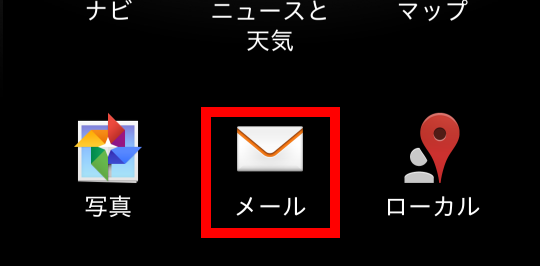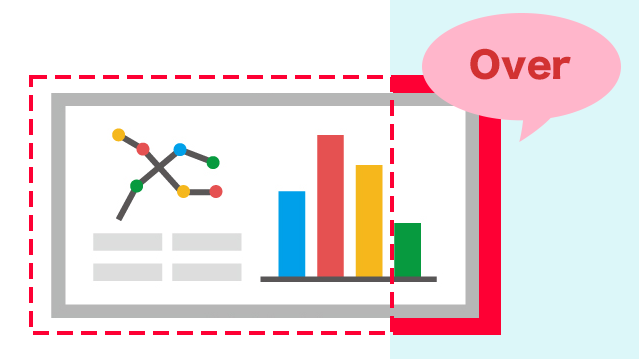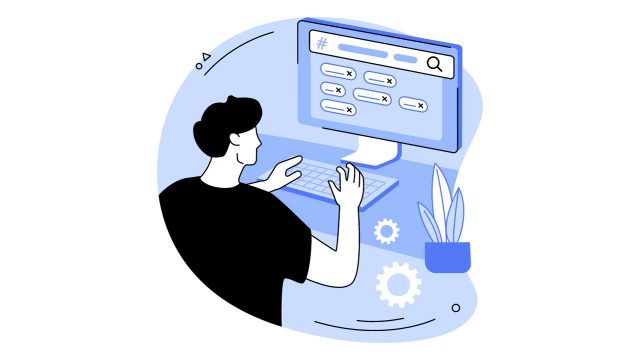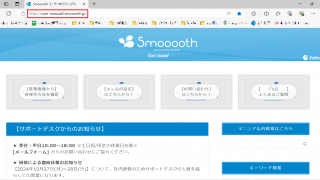スクリーンショットの撮影方法は、機種によって異なります。
下記に代表的な機種のものを掲載しておりますので、ご参考ください。
PC
Windows①:「 Windows + Print Screen 」
「 Windows 」キーを押しながら 「 Print Screen 」 キーを押すと、画面全体のスクリーンショットが撮れます。

※ キーの印字や配置については、キーボードによって異なります。
※ スクリーンショットを取った瞬間、1瞬だけ画面が薄暗くなります。
※ 画像ファイルは、「 ピクチャ 」 ⇒ 「 スクリーンショット 」 フォルダに作成されます。
キーボードによっては、「 Fn 」 キーを押しながら 「 Windows + Print Screen 」 を押す必要があります。

Windows②:「 Windows + Shift + S 」

※ キーの印字や配置については、キーボードによって異なります。2. 画面全体がグレーアウトとなり、画面上部にメニューが表示します。
メニューから 「 全画面表示の領域切り取り 」 アイコンを選択します。

※ 選択後、グレーアウトは解除されます。3. 画面右下に 「 切り取り & スケッチ 」 の通知が表示します。この通知をクリックします。

4. 切り取り & スケッチ画面が表示します。
画面右上に配置されている 「 保存 」 アイコンをクリックします。

5. 「 名前を付けて保存 」 の参照画面が表示します。
スクリーンショットの保存先を指定し、「 保存 」 ボタンをクリックします。
クリック後、画面全体のスクリーンショットが撮れます。
Mac:「shift」「command」「3」

スクリーンショットを撮るには、「shift」「command」「3」の 3 つのキーを同時に長押しします。画面の隅にサムネールが表示されたら、そのサムネールをクリックして、スクリーンショットを編集します。
または、しばらくすると、スクリーンショットがデスクトップに保存されます。
スマートフォン
iPhone
Apple 公式ページを参考にスクリーンショットを撮影しましょう
https://support.apple.com/ja-jp/guide/iphone/iphc872c0115/ios
※バージョンにより、撮影方法が異なります。
Android
「Androidヘルプ」を参考にスクリーンショットを撮影しましょう
https://support.google.com/android/answer/9075928?hl=ja#:~:text=%E9%9B%BB%E6%BA%90%E3%83%9C%E3%82%BF%E3%83%B3%E3%81%A8%E9%9F%B3%E9%87%8F%E5%B0%8F%E3%83%9C%E3%82%BF%E3%83%B3%E3%82%92%E5%90%8C%E6%99%82%E3%81%AB%E6%8A%BC%E3%81%97%E3%81%BE%E3%81%99%E3%80%82
※バージョンや機種により、撮影方法が異なります。
ギガファイル便で画像を送る
- 保存したスクリーンショットを共有するには、ギガファイル便を使用しましょう!
- 【更新依頼フォーム】ギガファイル便で画像やファイルを送る
https://user-manual2.smooooth.jp/archives/477