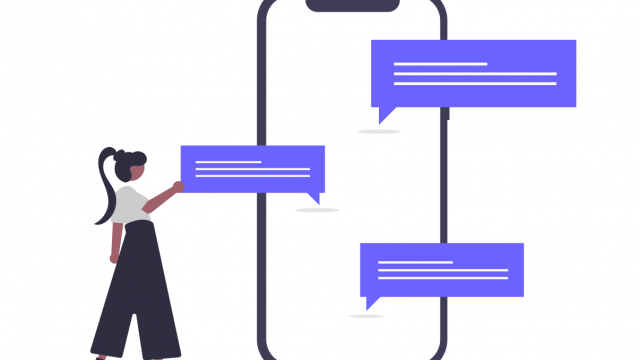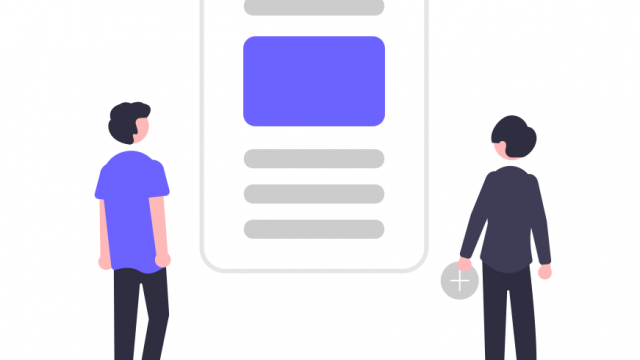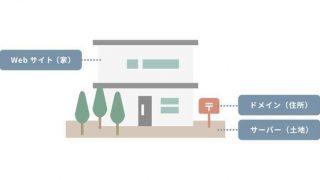「ギガファイル便」を使って、画像をアップロードし、そのURLを弊社サポートにお伝えください!
■Gigafile便マニュアル動画
ファイルをギガファイル便にアップロードする
下記のどちらかの方法で、まずギガファイル便にファイルをアップしましょう。
ドラッグ&ドロップでアップする
(1)インターネットで「ギガファイル便」を表示する。
メールフォーム使用中の場合はフォーム内のボタンから
フォーム使用前の場合は、下記のURLから移動しましょう。
https://gigafile.nu/
(2)あわせて、アップロードしたいファイルが置いてある場所を表示しておく。
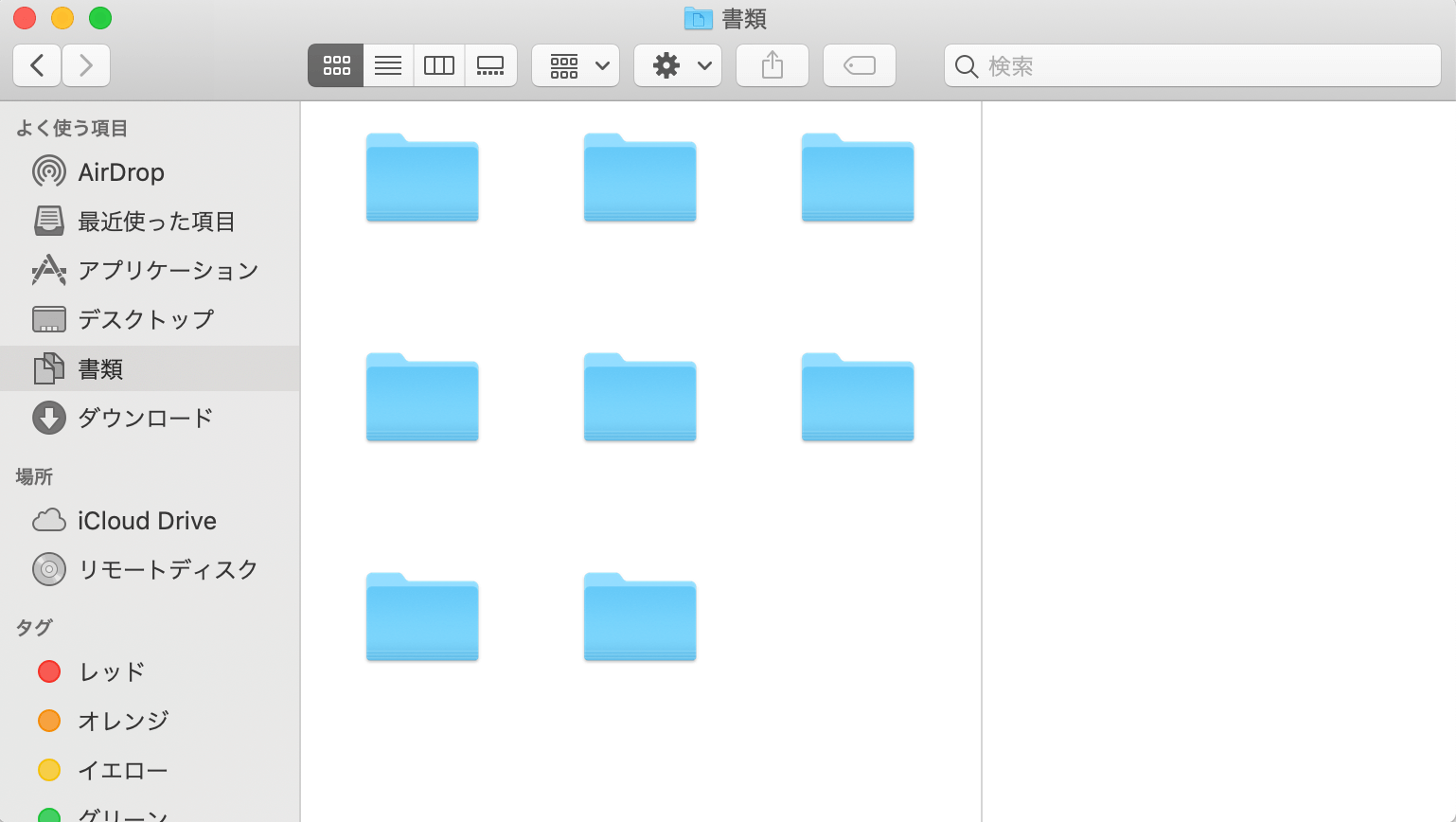
(3)アップロードしたいファイルを選択し、ギガファイル便にドラッグ&ドロップする。
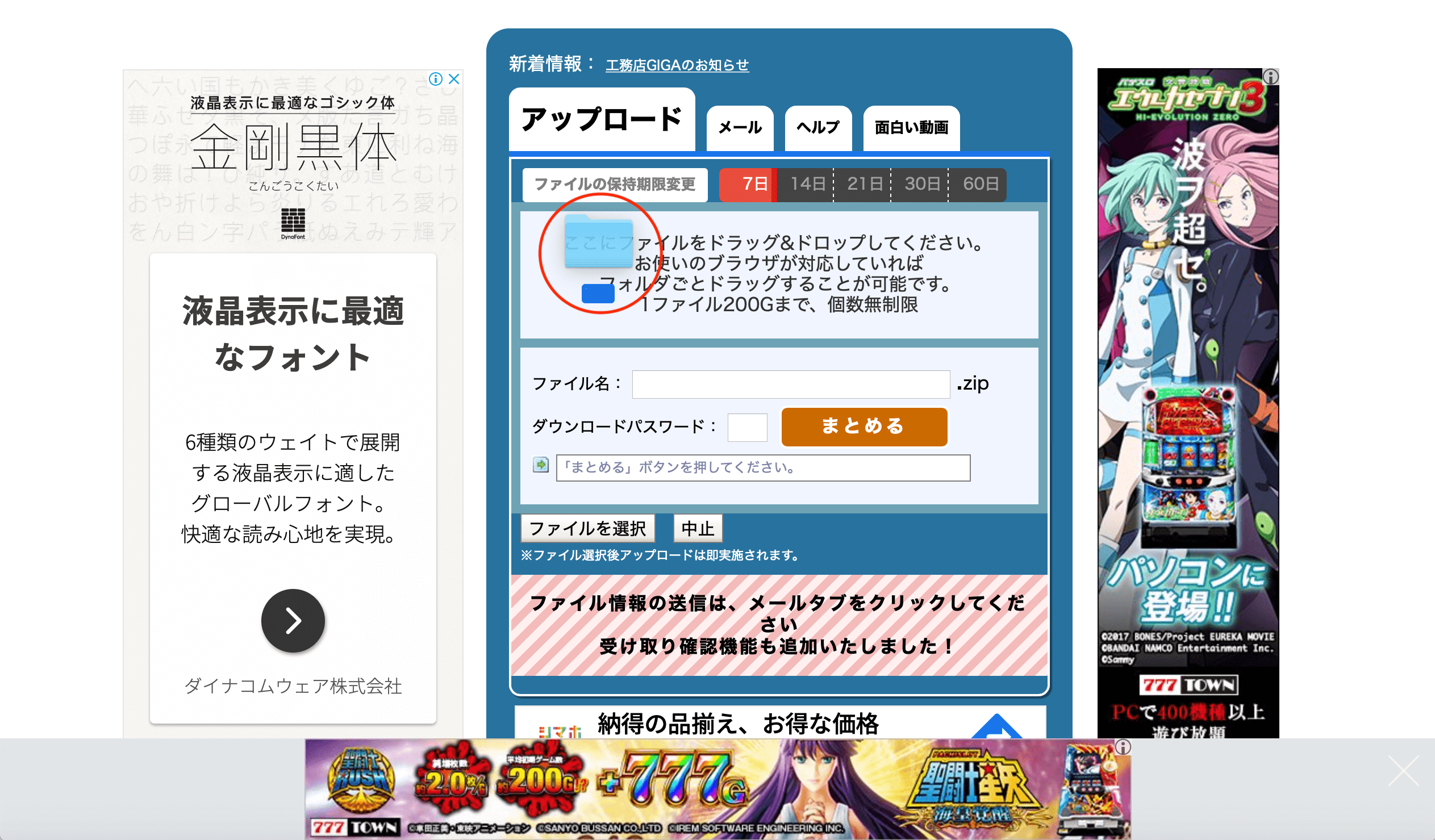
(4)そのままアップロードが開始されます。
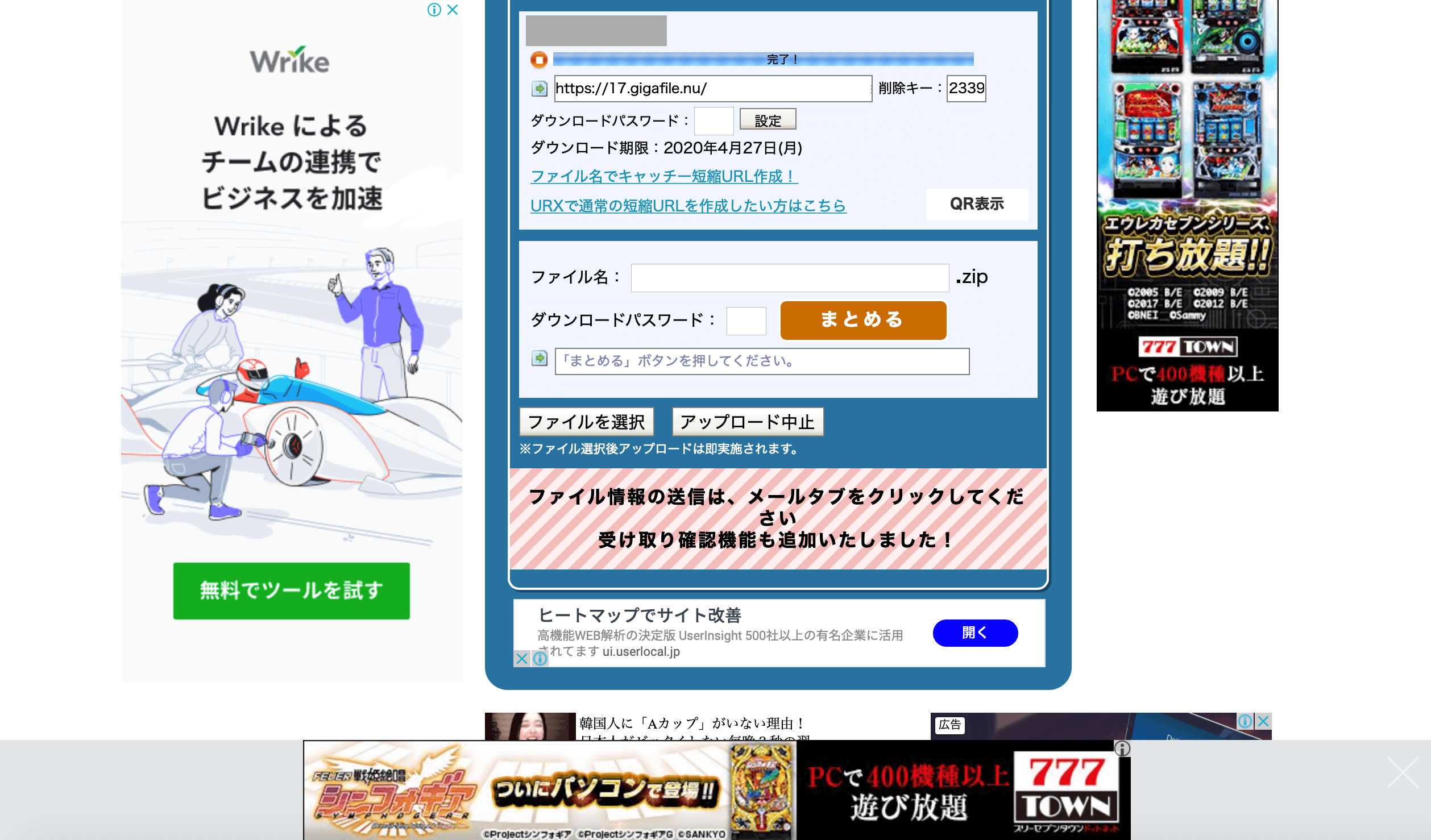
「ファイルを選択」からアップロードする
(1)ギガファイル便のアップロード画面にある「ファイルを選択」ボタンをクリックする。
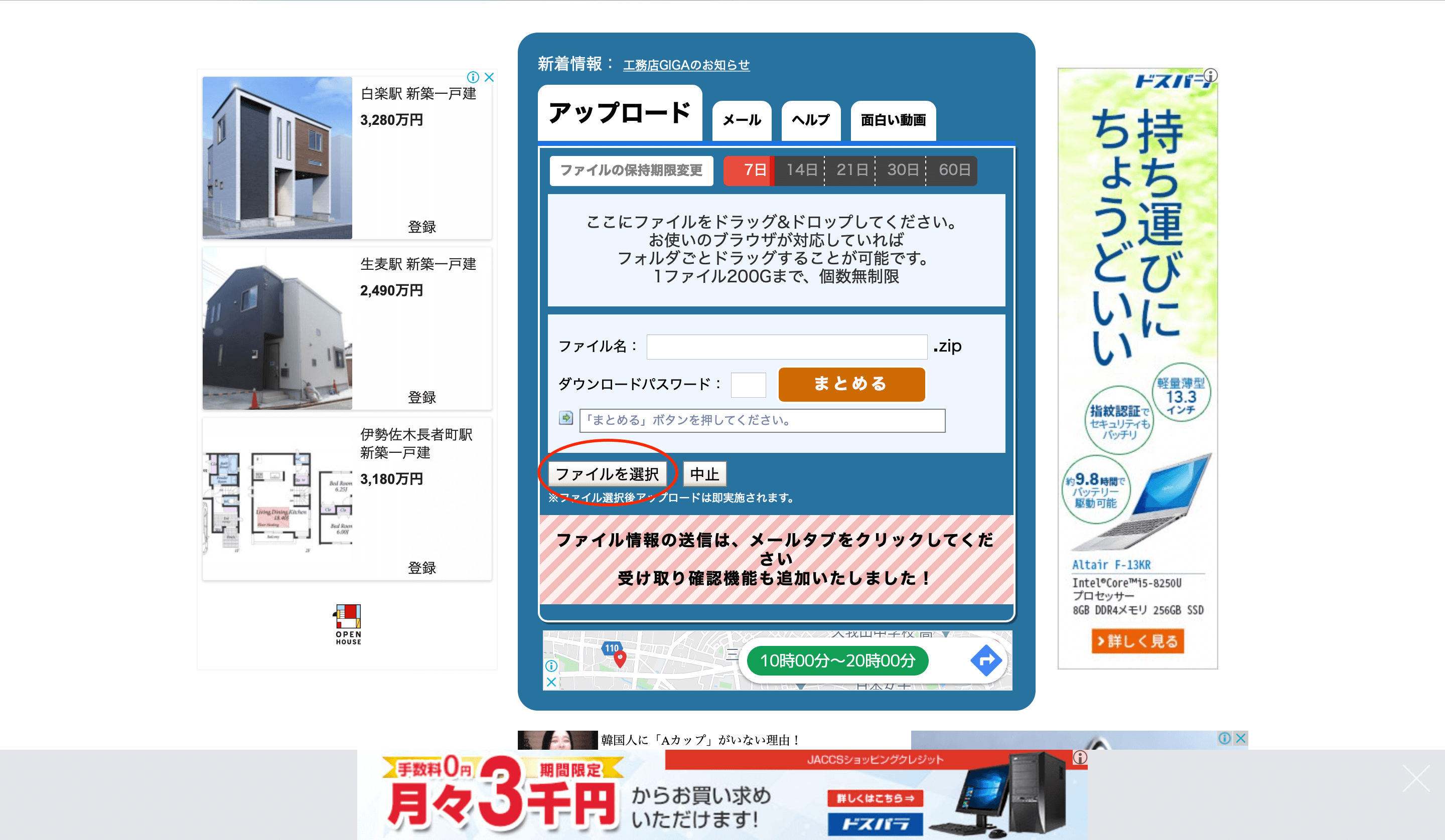
(2)PC内のファイルの選択画面が表示されます。
アップロードしたいファイルを選択し、「開く」または「選択」ボタンをクリックする。
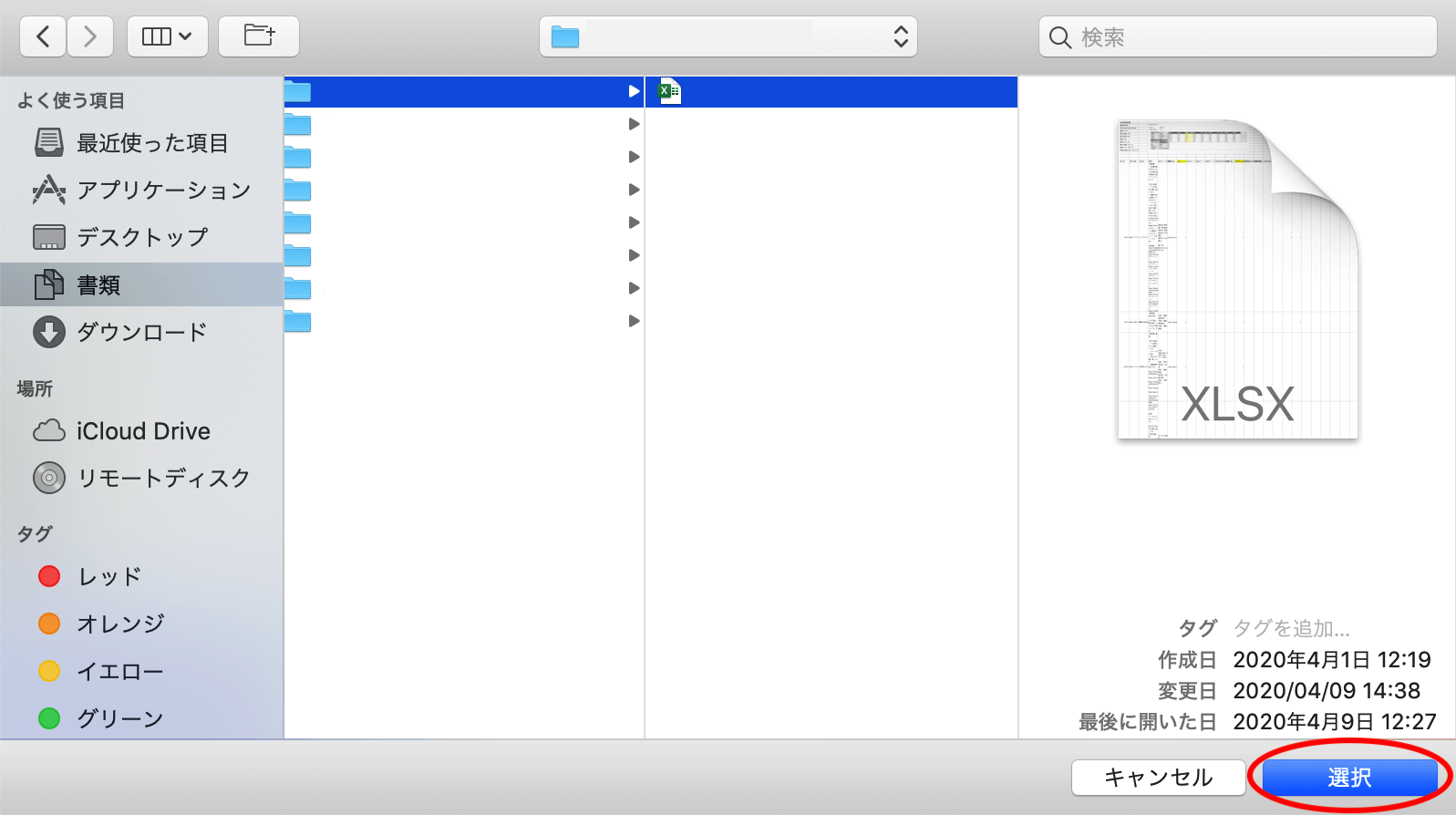
(3)そのままアップロードが開始されます。
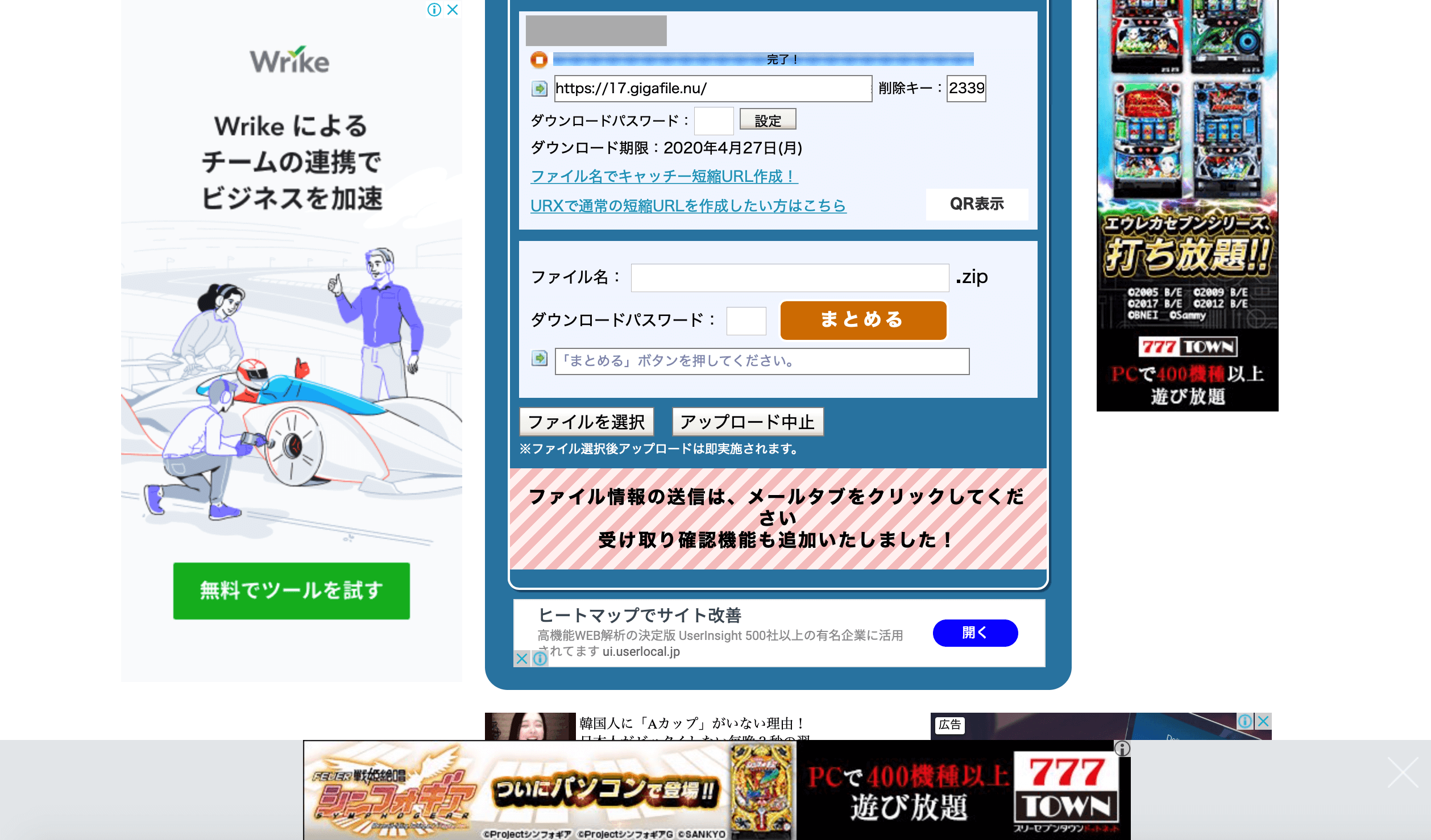
複数のファイルをアップロードする場合
(1)マウスをドラッグもしくはCtrlキー(commandキー)を押しながらアップロードしたいファイルを複数選択してからアップロードの操作を行う。
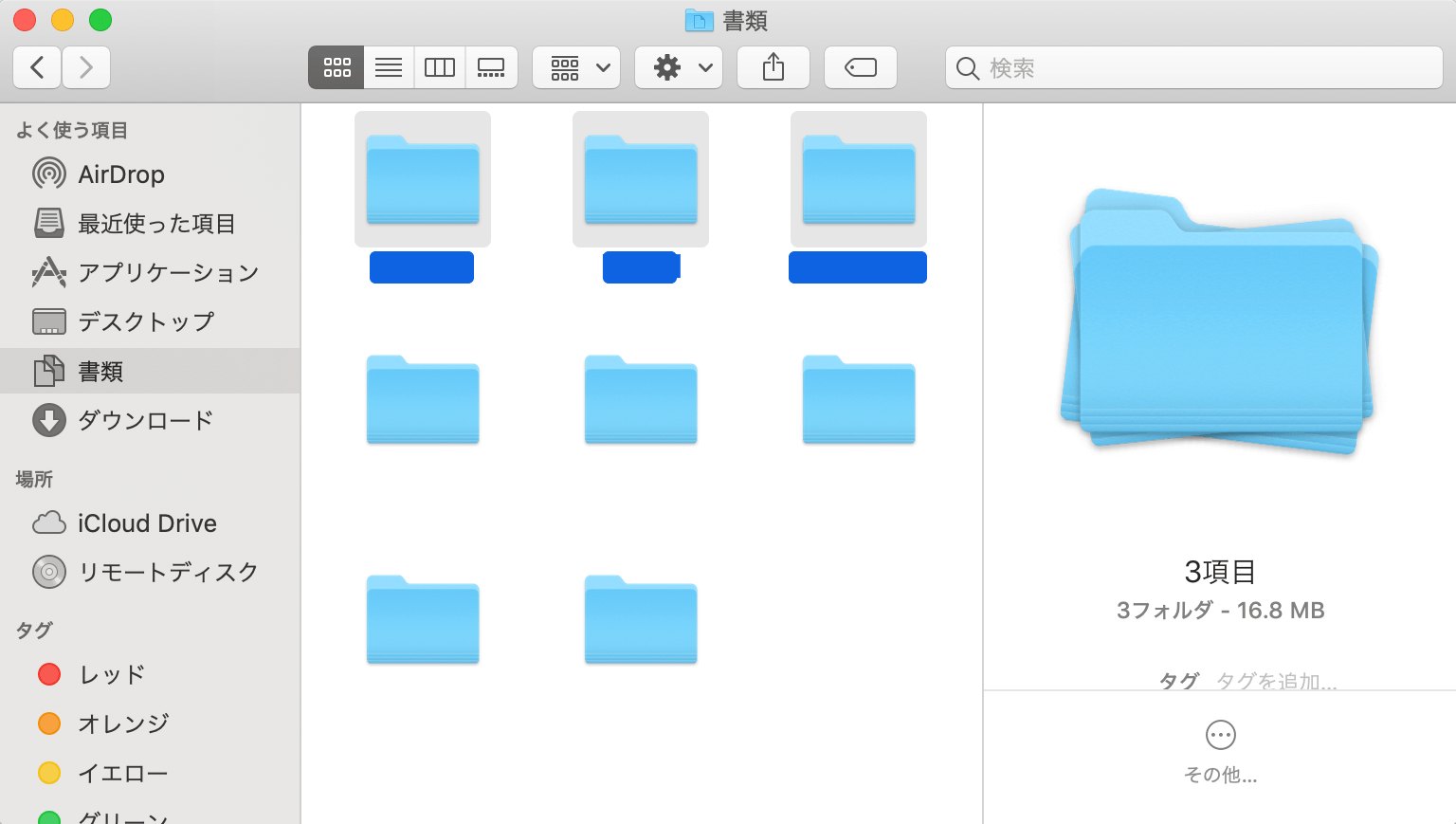
(2)同時に複数のファイルのアップロードが開始されます。
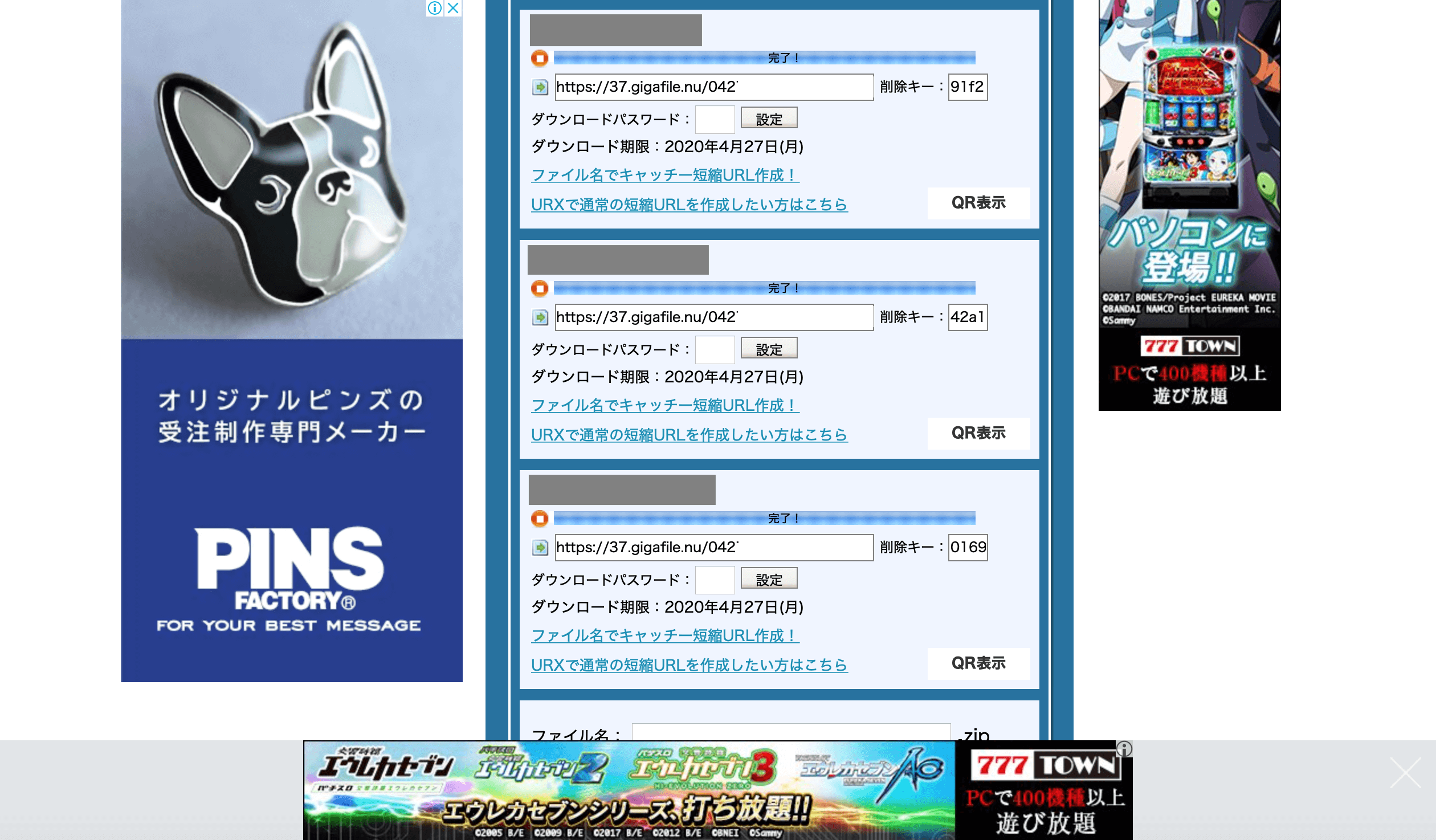
(3)アップロード画面の下のほうにある「ファイル名」欄にまとめた際のファイル名を入力する。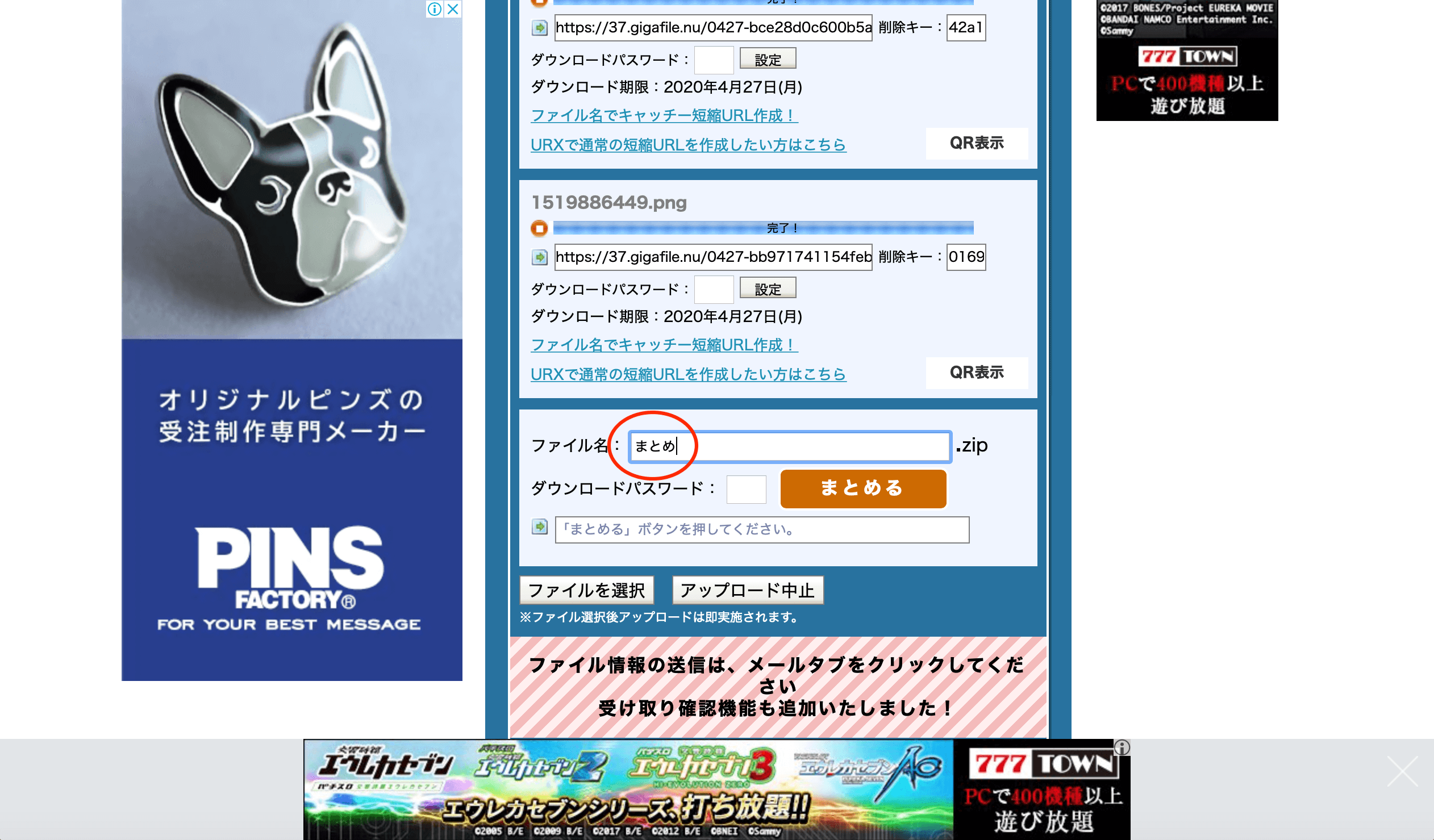
(4)「まとめる」ボタンをクリックする。
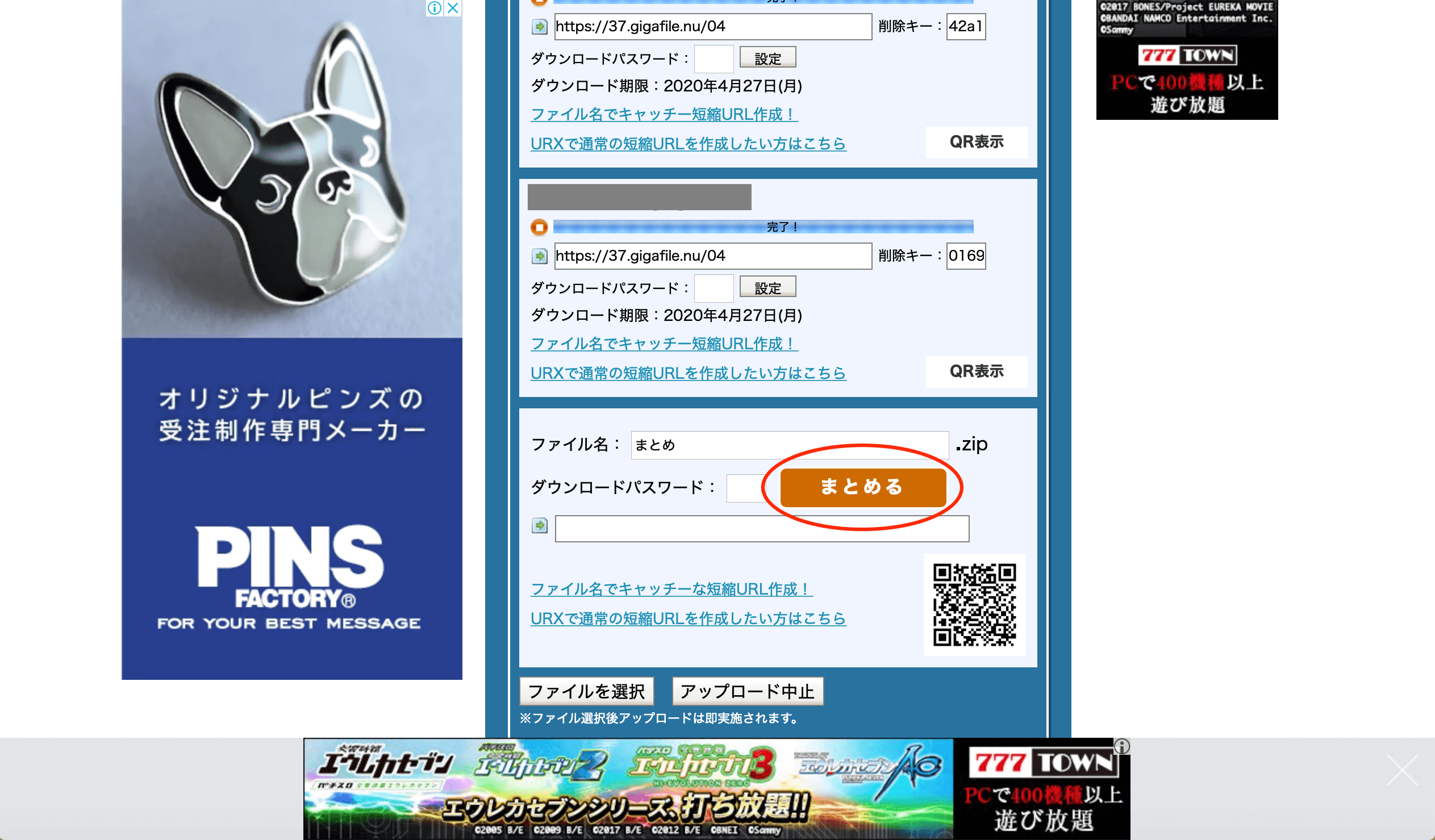
(5)圧縮されたファイルのURLが表示されます。
このURLを使用して、ファイルを共有する形になります。
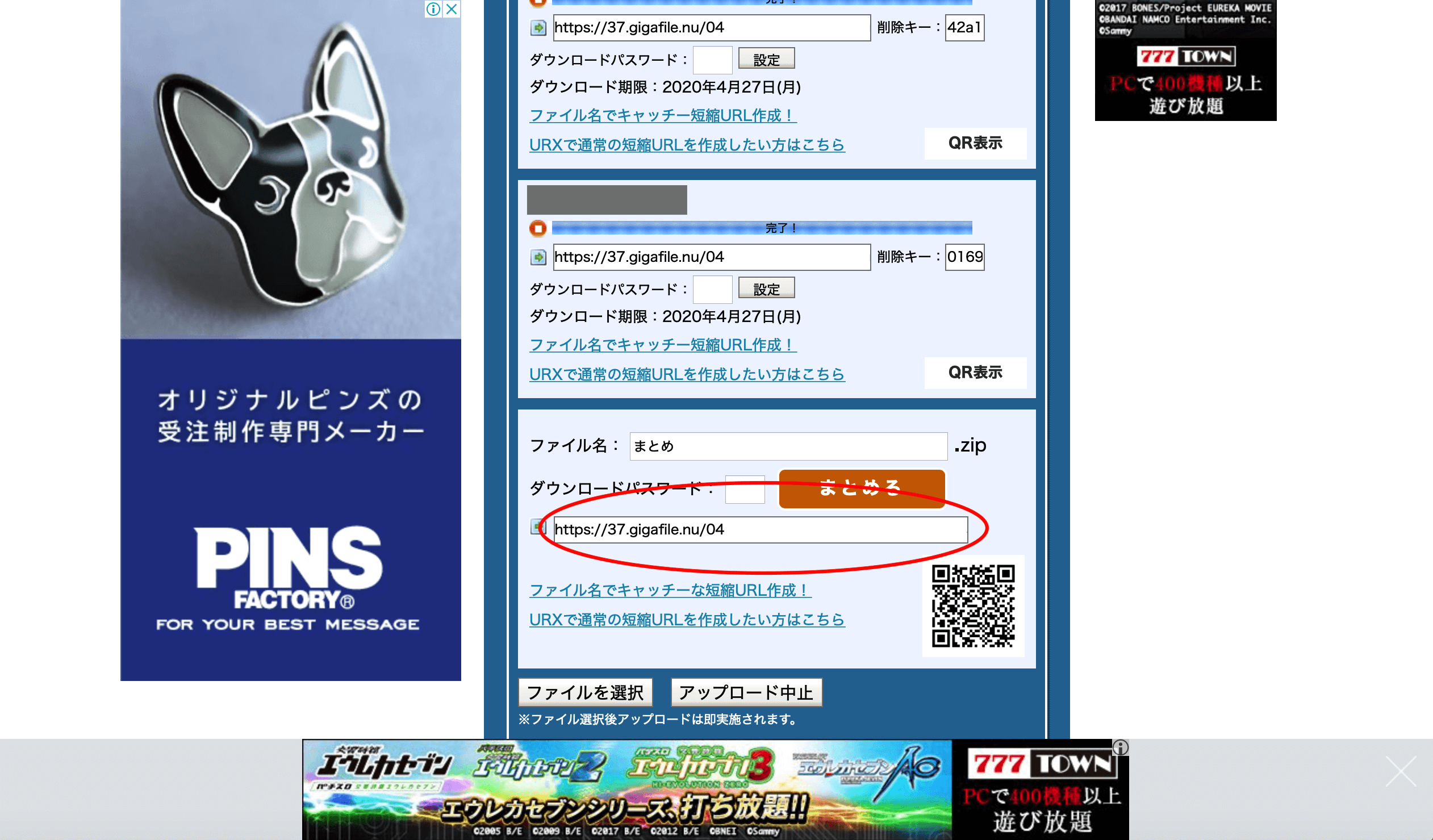
ダウンロードパスワードを設定しておきたい場合
一つのファイルごとに設定する
(1)ファイルをアップロードした際に表示されるファイルごとのアップロード画面で、「ダウンロードパスワード」欄に設定したいパスワードを入力します。

(2)「設定」ボタンをクリックすると、指定したファイルにダウンロードパスワードが設定されます。

複数のファイルを一つにまとめて設定する
(1)アップロード画面の下方にある「ダウンロードパスワード」欄に設定したいパスワードを入力する。
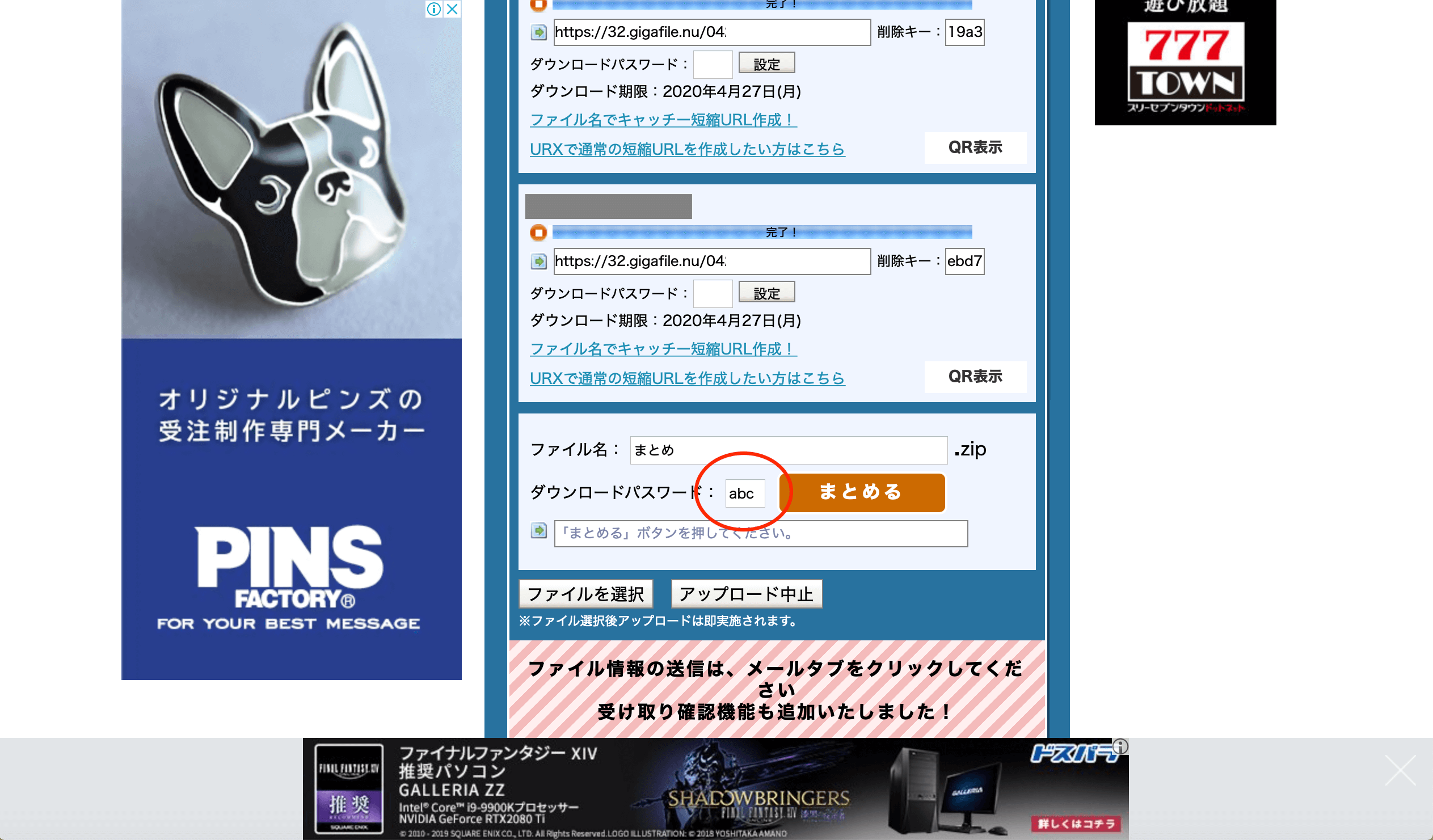
(2)「まとめる」ボタンをクリックする。
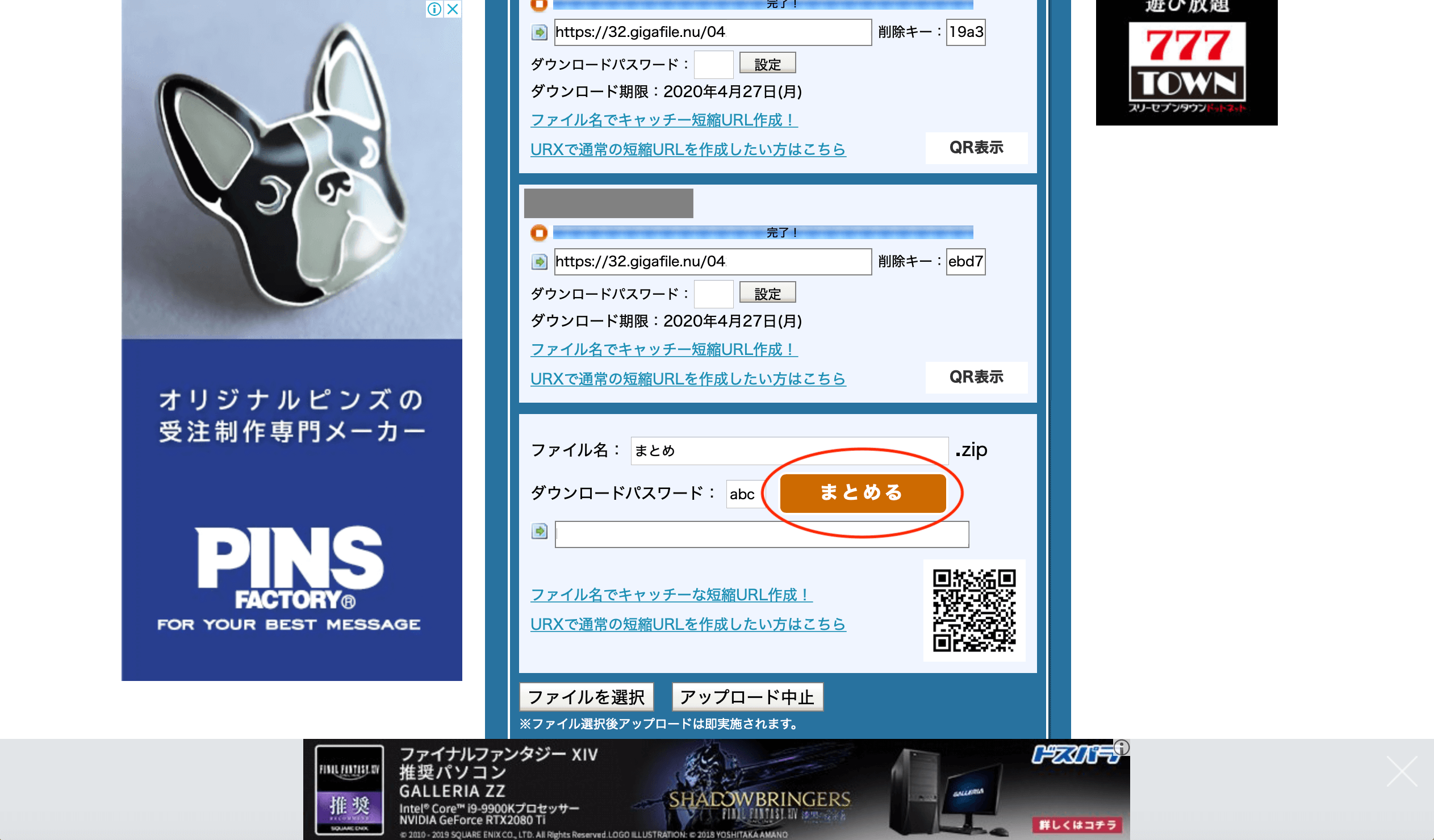
(3)圧縮ファイルが作成されると同時にダウンロードパスワードが設定されます。
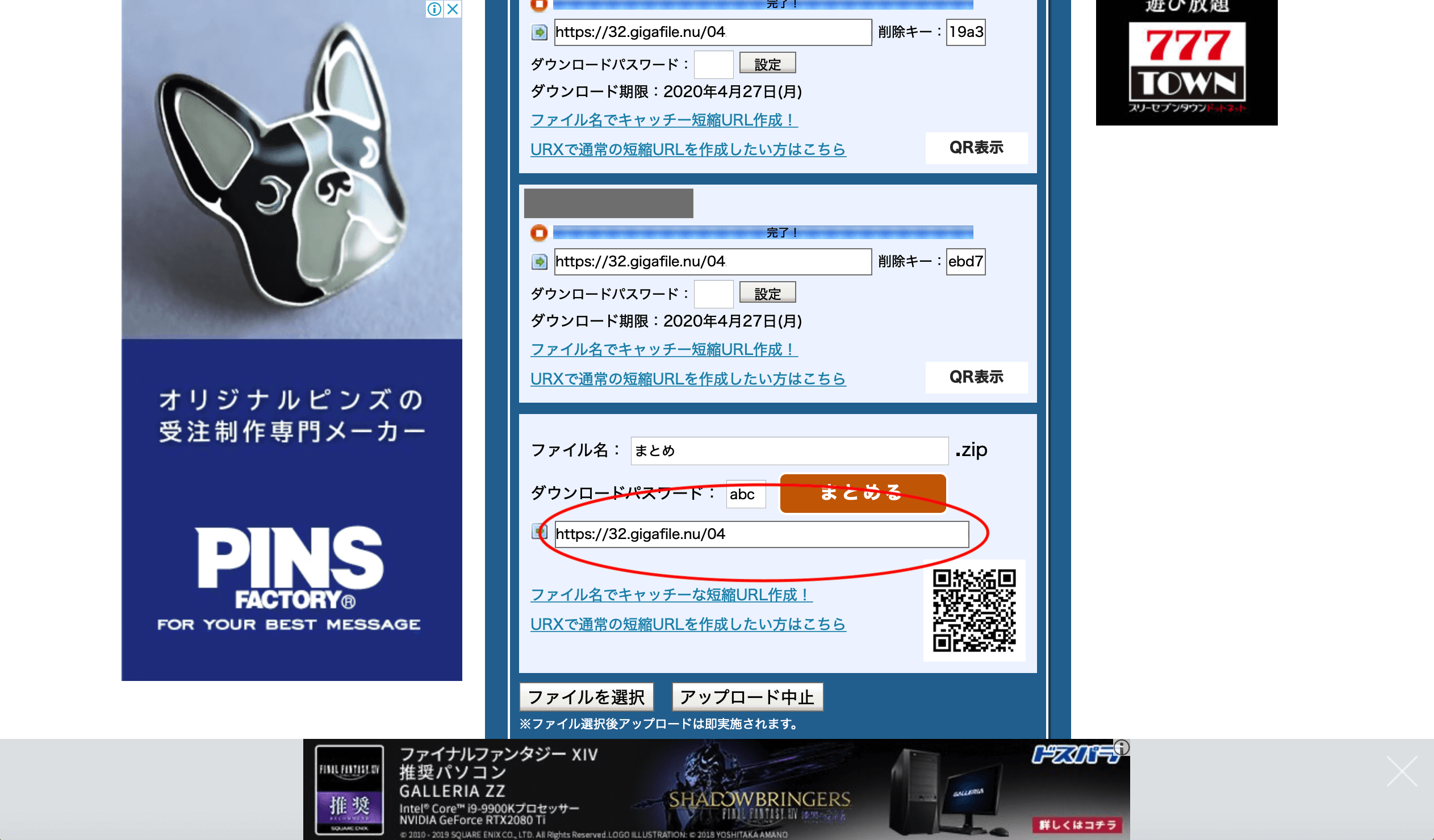
ダウンロードURLを共有する
上記の方法で発行したダウンロードURLをメールフォームに共有してください。