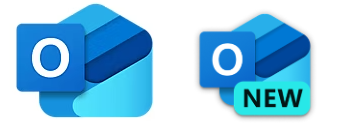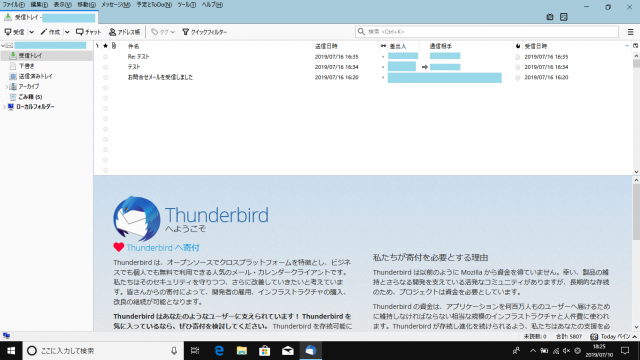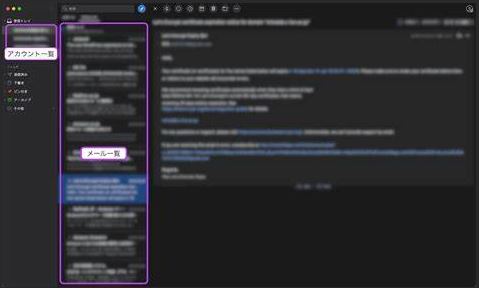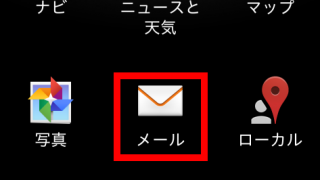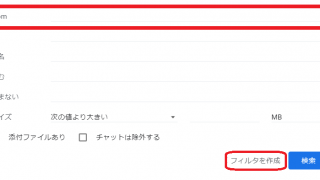特に受信方法の設定が異なりますので、確認しましょう。
Google Workspace 画面の詳細な仕様や操作方法等については、当社でもわかりかねるケースがございますので、ご了承ください。
Google Workspace 公式のガイドを記載しておりますので、こちらに倣い進めるようにしましょう。
Google Workspaceでドメインメールを使う設定
【Google Workspace 公式】
ユーザー エイリアス ドメインまたはセカンダリ ドメインを追加する
【Google Workspace セットアップ&サポート】
ドメイン エイリアスを追加
Google Workspaceでドメインを登録
- 管理者アカウントで Google 管理コンソール にログインします。
https://admin.google.com/ - メニュー アイコン ⇒ [アカウント] ⇒ [ドメイン] ⇒ [ドメインの管理] にアクセス。
-
[ドメインの管理] で [ドメインを追加] をクリックし、貴社ドメインを入力。
ドメインの種類は「ユーザー エイリアス ドメイン」を選択します。
ドメインの所有権証明(当社へ依頼する)
- [ドメインを追加して所有権を証明] をクリックします。
登録を進めていると、下記のような画面が表示されます。
ドメイン所有権の証明の確認手続きの流れが表示されるので確認し、「続行」をクリックします。
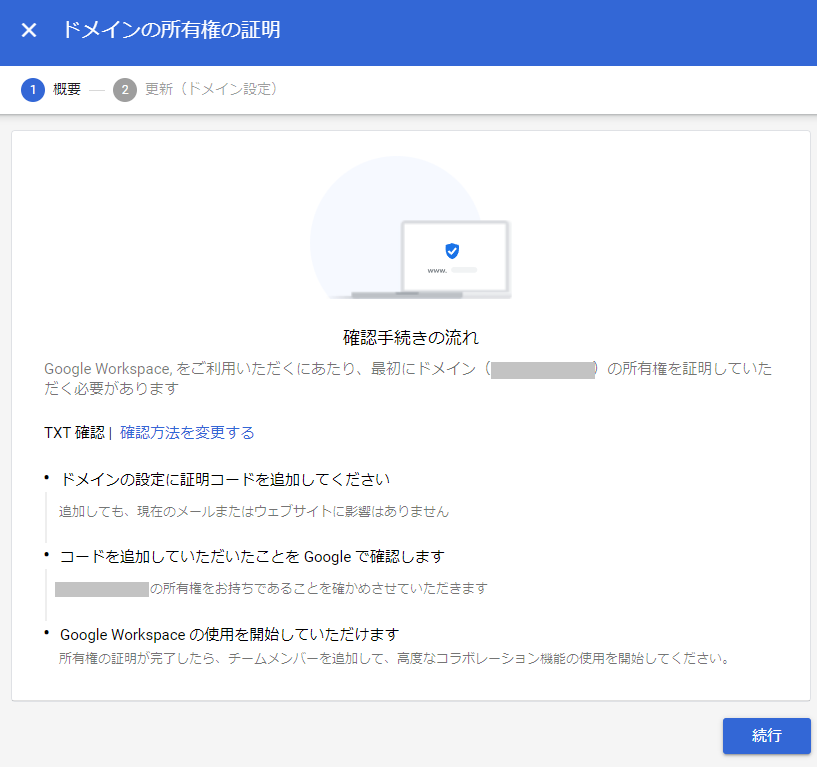
- ドメイン所有権の証明には「TXTレコード」を使用します。
「確認コードを追加しましょう」の項目内にある、TXTレコードに設定する文字列をコピーします。 - まだ「ドメインの所有権を証明」は押さないようにしてください!!
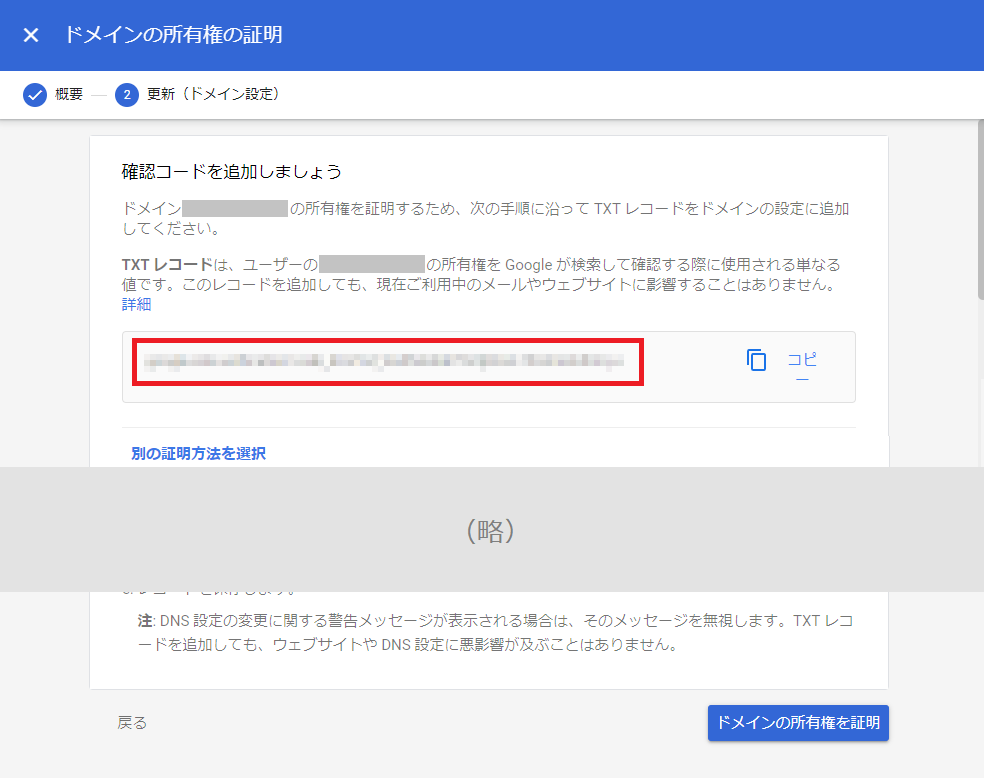
- コピーしたTXTレコードの登録作業はサポートデスクで行います。
メールフォームを使って共有してください。
登録完了後、メールにてその旨をお伝えしますので、お待ちください。
-320x180.jpg)
- 登録完了後、先ほどの「ドメインの所有権を証明」をクリックしましょう。
「(ドメイン名)の所有権を証明しました」の表示がでればこの段階は完了です。
「メール エイリアス」を追加(アドレスの登録)
続いて、Google Workspace上にメールアドレスの使用設定をする形になります。
① Google Workspace
② Smooooth メールアカウント管理画面
の両方で発行・登録しておく必要があるということですね!
【Google Workspace 公式】
予備のメールアドレス(メール エイリアス)を追加または削除する
※「ユーザーのメール エイリアスを追加する」の項目を確認しましょう。
【Google Workspace セットアップ&サポート】
エイリアスとしてメールアドレスを追加
※「3. エイリアスの設定が完了」の手前まで進めましょう。
※「3」以降の手順が参考サイトと若干異なります
Google Workspace版 Gmailでのアカウント設定
アドレスの発行を確認
- Google Workspace上とSmooooth管理画面上の双方にメールアカウントが存在する状態になったら、連携を行い使用ができるように進めていきましょう。
- 管理画面側でアドレス自体の発行がまだできていない場合はこちら
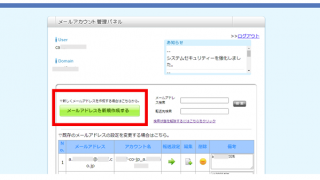
受信設定
Google Workspaceを使用している場合、Gmail画面でメールを受け取るには無料版Gmailとは異なり、転送設定を使用する形になります。
Smoooothからメールアカウント管理画面へアクセスし、転送の設定を行いましょう。
転送先のアドレス
- メール エイリアスが正しく設定されていると「テスト ドメイン エイリアス」が使用可能になります。こちらにSmoooothのメールアカウント管理画面から転送を行います。
- 使用したいメールアドレスが「aaaaa@example.com」の場合、
転送先アドレスは「aaaaa@example.com.test-google-a.com」になります。 - このように、本来のアドレスの末尾に「.test-google-a.com」を付けたものへ転送設定を行いましょう。
転送設定の方法
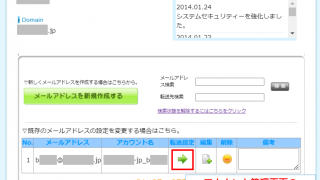
送信設定
- 一方で送信の設定は無料版のGmailと同じ手順で進めていきます。
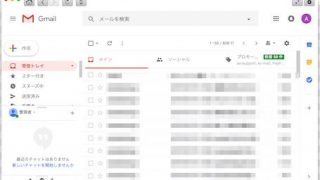
以上の設定が完了すれば、Google Workspace上でのGmail画面でもドメインに紐づくアドレスが使用できる形になります。
Google側の仕様等で表示される画面が異なったり、設定の手順が変更されていることも十分に想定されます。
Google Workspace上の画面については、大変恐れ入りますが、Googleに問い合わせをいただけますと幸いです。
参考
- Google Workspaceでの独自ドメインの使用は「Gmailのサーバーを使って、他のドメインを使用する」形式になります。
- そのために、仕様に認証が必要だったり、通常と異なる転送を使用しての受信になったりといった変更が入ります。
- 今回のような場合は「Gmailのサーバーは使用しない」形になりますので、Gmailサーバーの設定を変更する等は、特に必要が無いかと存じます。