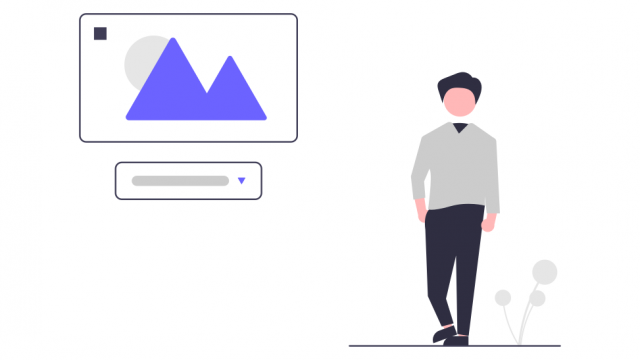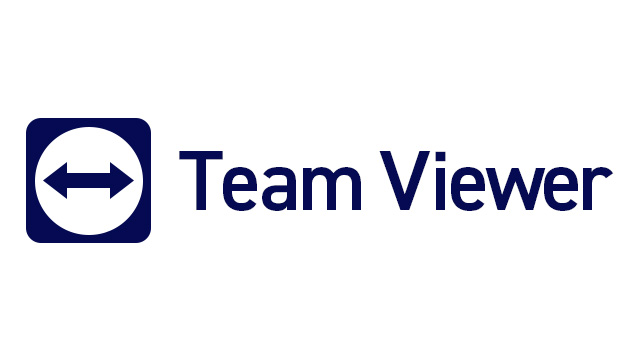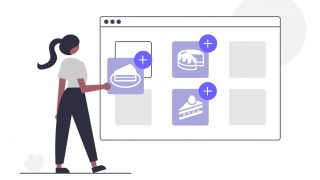このページでは【Macメールアプリ】でメールアドレスを設定する方法をご案内いたします。今回は「新しく作成したアドレスを使用する」「新しいPCにメールアドレスを追加する」など新規設定のご案内です。
設定の前の準備
設定前に各メールアカウントの情報を用意しておきましょう!どのソフトでも入力していく情報は同じです。アカウント情報が分からない場合はフォームからお問い合わせください。
- メールアドレス
- ユーザー名(アカウント名)
- パスワード ※メールアカウント管理画面に記載されていないケースがあります
- 送信サーバー名/受信サーバー名:e〇mail.ssl-link.jp ※お客様により異なります
- 送信ポート番号:465(SSLを使用する)
- 受信ポート番号:995(SSLを使用する)
メール設定画面を呼び出す
※バージョンによって画面の表示が微妙に異なるケースがございます。ご了承ください。
| 1-1 | Macにて「メール」を起動してください。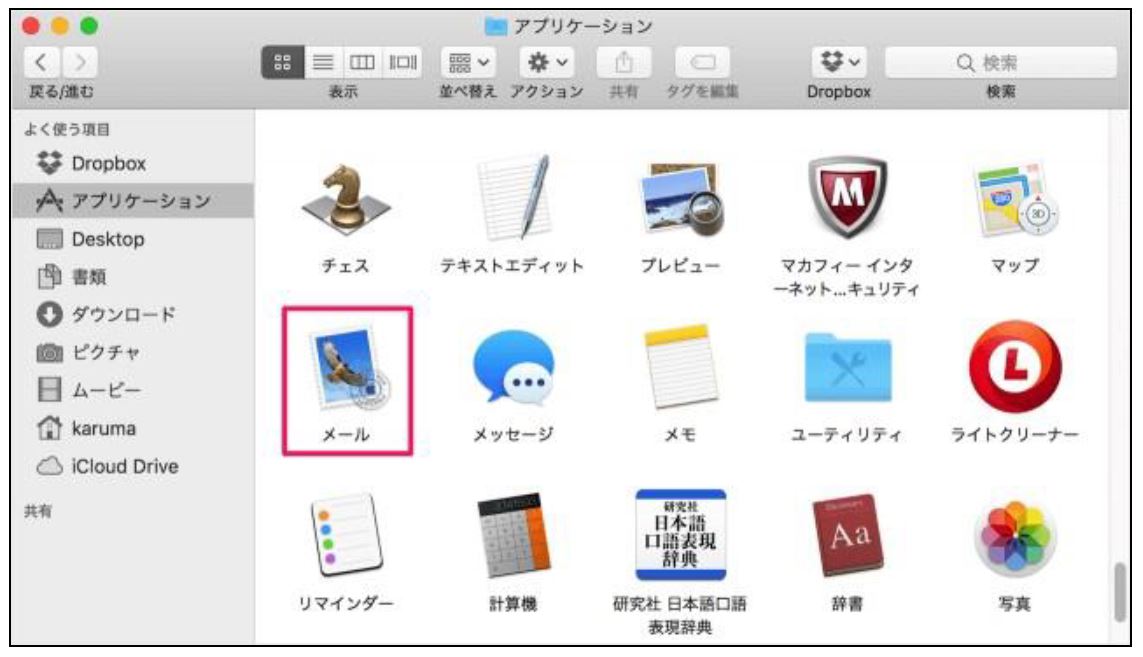 |
|---|---|
| 1-2 | 上部メニューに「環境設定」が表示されるかと思います。こちらをクリック。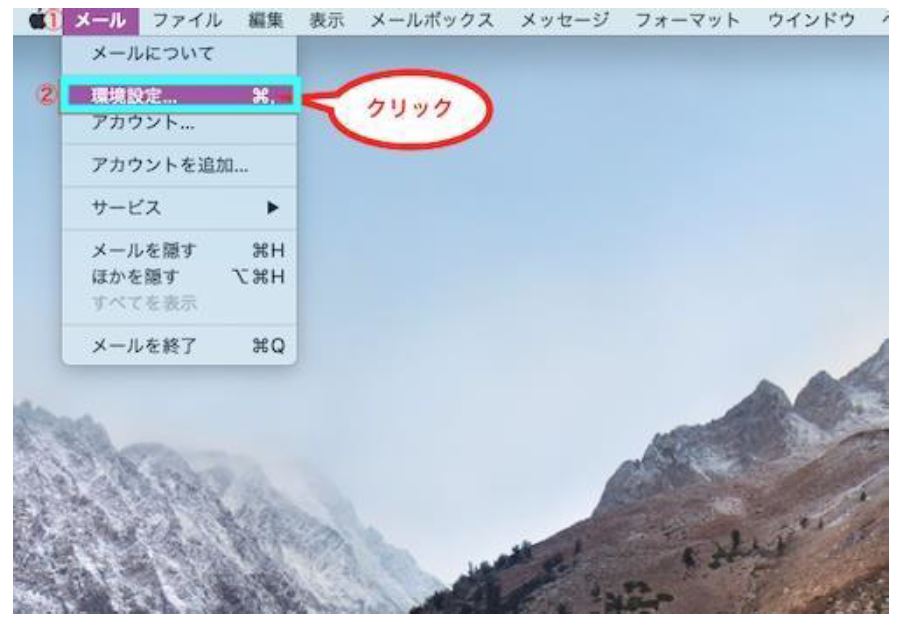 |
| 1-3 | 設定画面上部の「アカウント」を選択。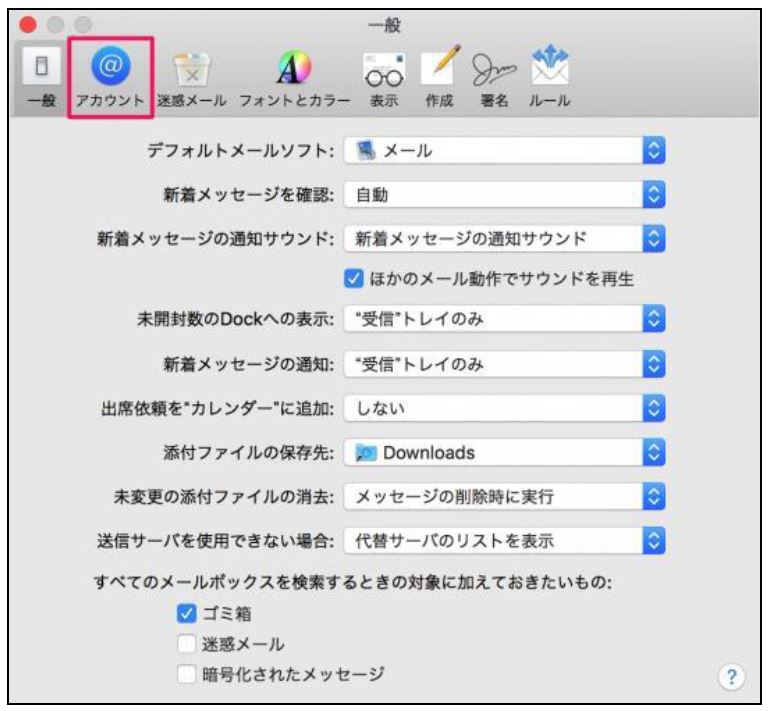 |
| 1-4 | アカウント選択画面の左下の「+」をクリックしてください。(アカウント追加ボタン)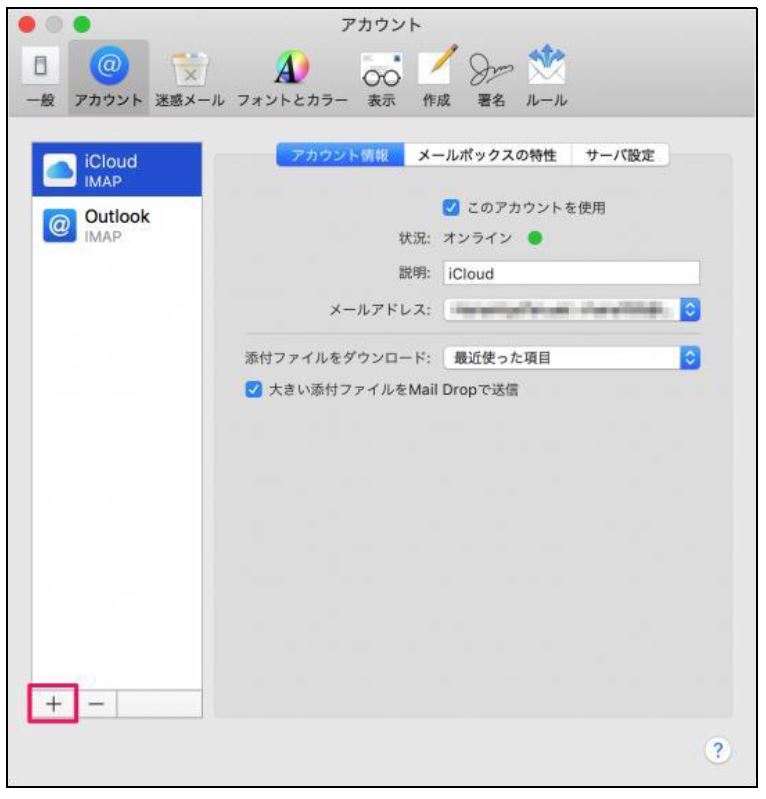 |
| 1-5 | プロバイダ選択画面では一番下の「その他のメールアカウント」を選択し、「続ける」をクリックしてください。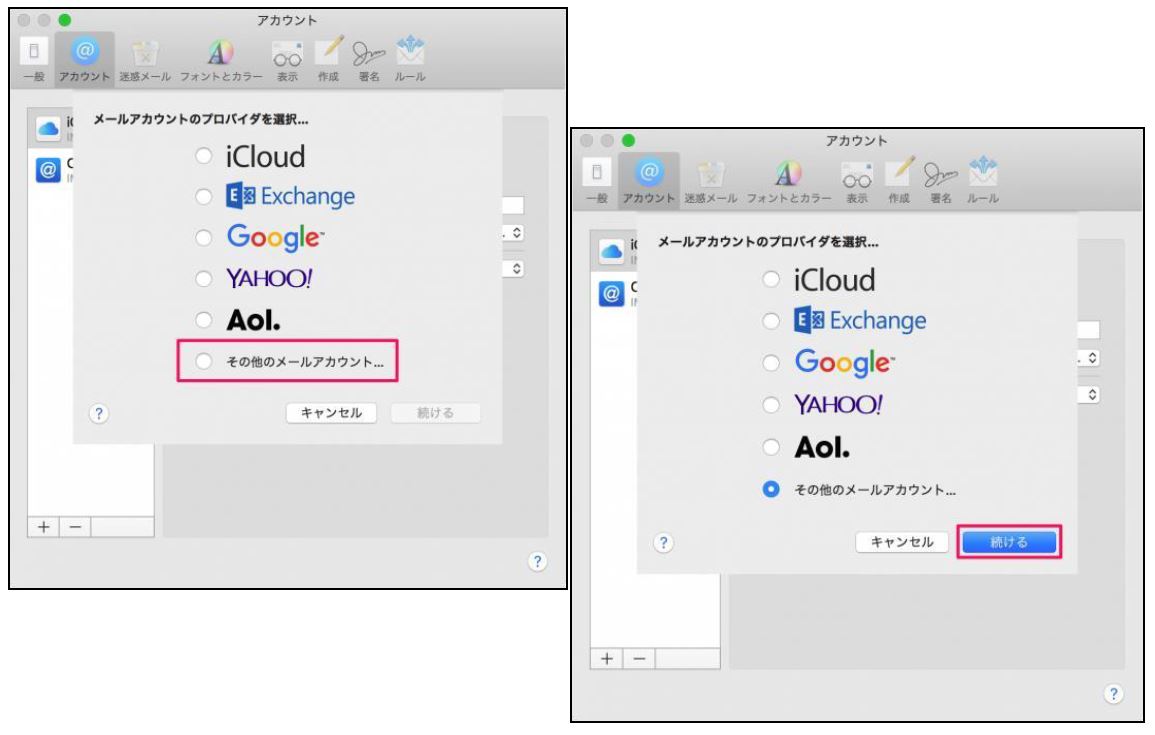 |
アカウント情報の入力
| 2-1 | メールアカウント追加画面では下記を入力。入力出来たら 「 サインイン 」 をクリック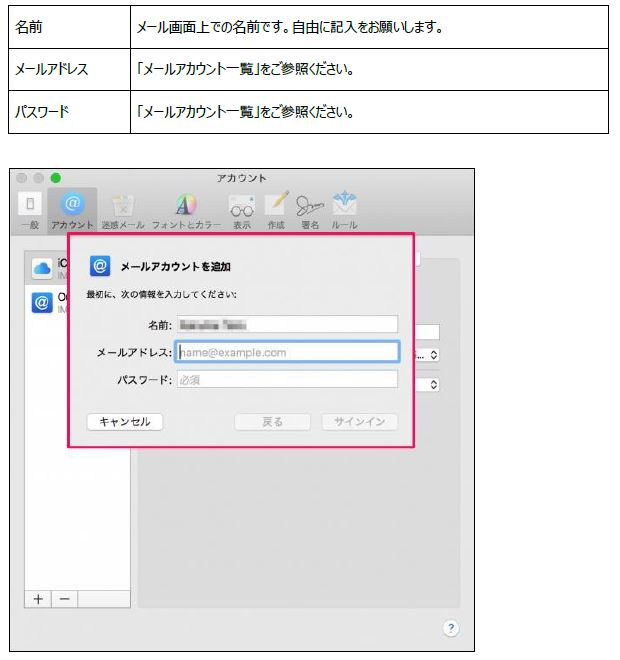 |
||||||||||||
|---|---|---|---|---|---|---|---|---|---|---|---|---|---|
| 2-2 | 「※ アカウント名またはパスワードを確認できません。」と表示されますので、下記の情報を入力してください。入力出来たら再度「サインイン」をクリックしてください。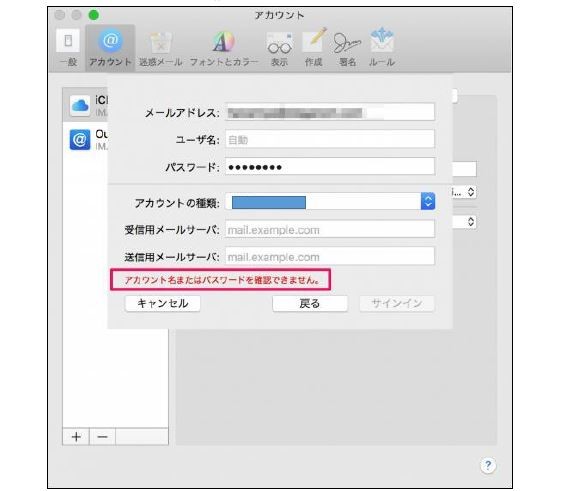
|
||||||||||||
| 2-3 | 次に表示される画面には「メール」にチェックを入れて「完了」を押してください。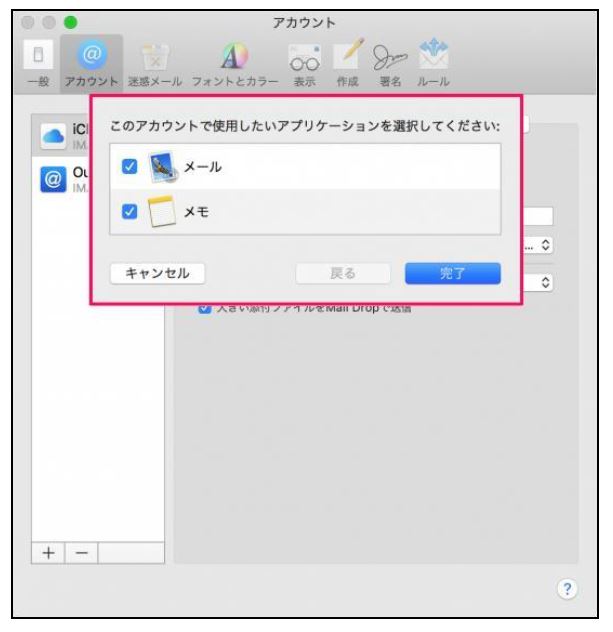 |
||||||||||||
| 2-4 | 画像のようにアカウントが追加できていればOKです。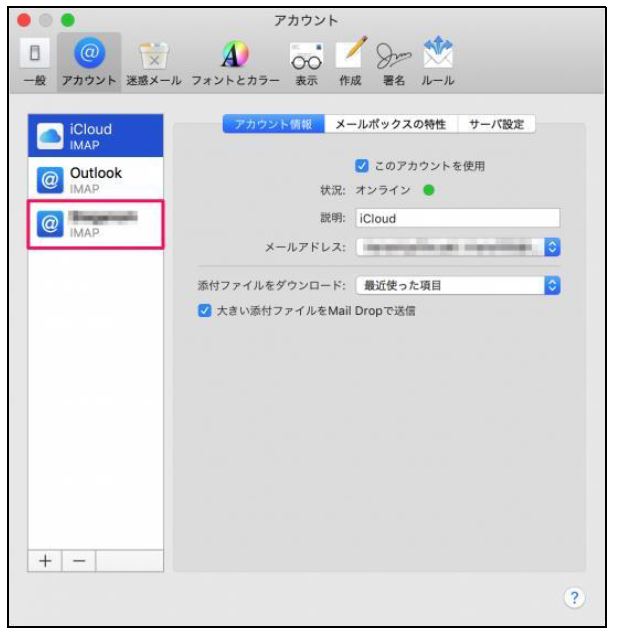 |
||||||||||||
| 続けてサーバーの設定です。あと少しです! |
サーバー設定の入力
メールアカウントやパスワードの入力に入ります。メールアカウント管理パネルや「アカウント一覧」などを用意しておきましょう。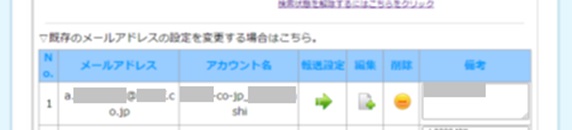
| 3-1 | 上のバーの「メール」から「環境設定」をクリックします。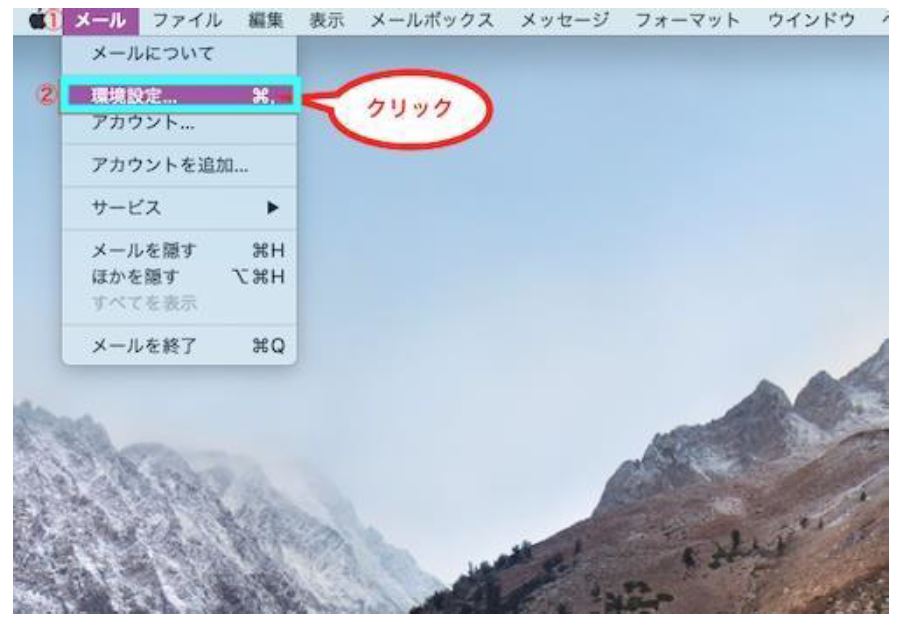 |
||||||||||||||
|---|---|---|---|---|---|---|---|---|---|---|---|---|---|---|---|
| 3-2 | 「アカウント」をクリックし、追加したアカウントの「サーバー設定」の項目をクリックします。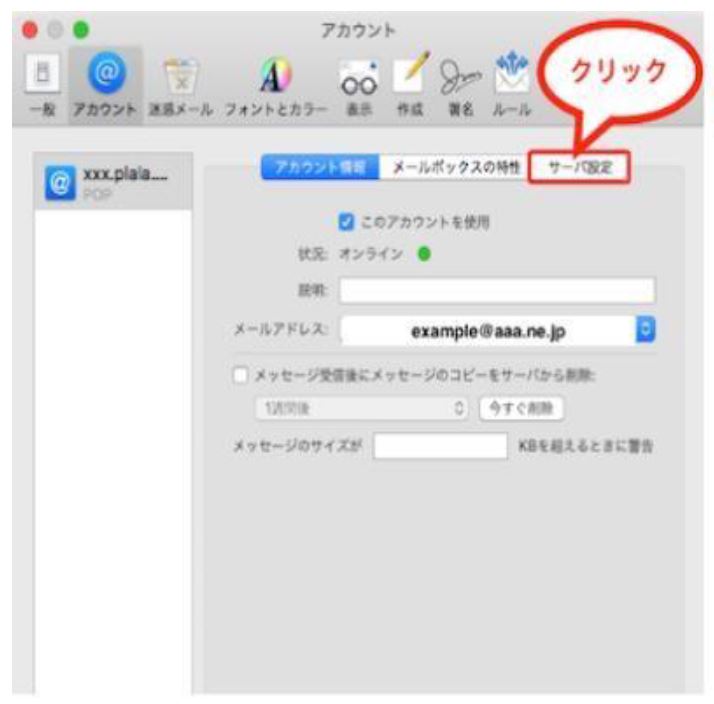 |
||||||||||||||
| 3-3 | 受信用メールサーバー(POP)の項目を設定します。 Check!:入力欄が見当たらない場合、「環境設定を自動的に管理」にチェックが入っていたら外してください 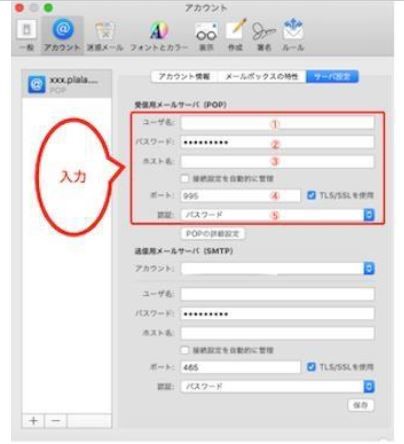
下記に従って、内容を入力してください。
|
||||||||||||||
| 3-4 | 続けて送信用メールサーバー(SMTP)の項目を設定します。 Check!:入力欄が見当たらない場合、「環境設定を自動的に管理」にチェックが入っていたら外してください
|
||||||||||||||
| 3-5 | 入力出来たら「OK」し、最後に「保存」をクリックし、設定完了です。 |
注意点
・アカウントが作成できましたら送受信のテストを行ってください。
・ただし、サイト公開前(切替前)に設定いただいた場合は「送信」のみ行うことができます。サイト公開後に「受信」の確認を行ってください。