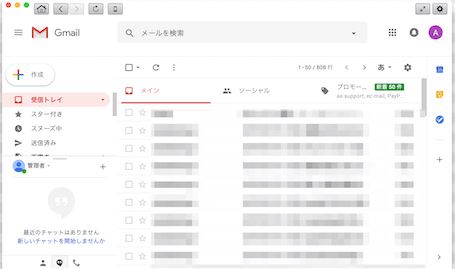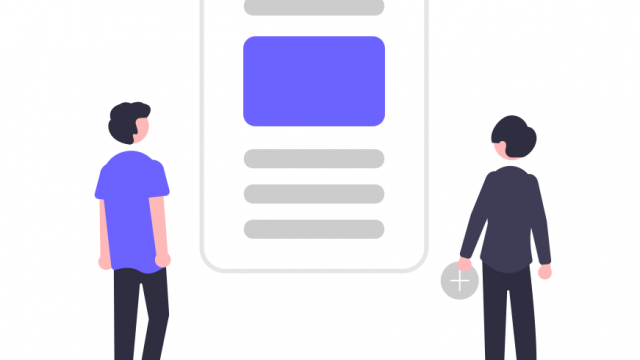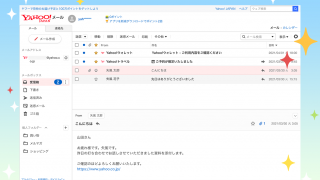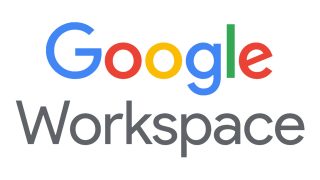Androidスマホでメールを確認するには「標準(初めから入っている)メールアプリ」にメールアカウントの設定を行うようにします。
- Androidスマホは、機種により大きく表示の仕方や画面が異なります。
- 以下にお伝えする画面はあくまで一例になりますので、お持ちの機種の対応する箇所に入力するようにしましょう。
Contents
設定の前の準備
設定前に各メールアカウントの情報を用意しておきましょう!
どのソフトでも入力していく情報は同じです。
メールアカウント管理画面から確認するもの
- メールアドレス
- ユーザー名(アカウント名)
- パスワード ※メールアカウント管理画面に記載されていないケースがあります
お客様によって異なるもの
- 送信サーバー名/受信サーバー名:e〇mail.ssl-link.jp ※お客様により異なります
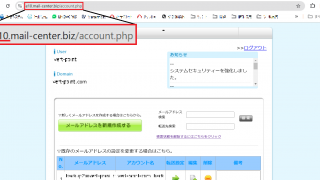
【3846】メールサーバー名・ポート番号の確認方法
確認の手順
「ブラウザで」管理画面を開く
ブラウザで管理画面を開きましょう。
Google chromeやEdgeなど...
共通の項目
- 送信ポート番号:465(SSLを使用する)
- 受信ポート番号:995(SSLを使用する)
設定方法
設定画面へ移動
「設定」アプリを開き、
「アカウントとサービス」の「アカウントと同期」をタップします。
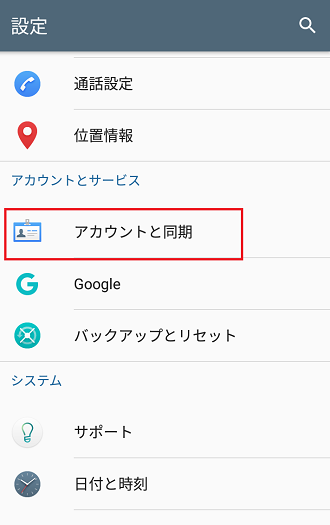
「アカウントを追加」→「Eメール」をタップします。
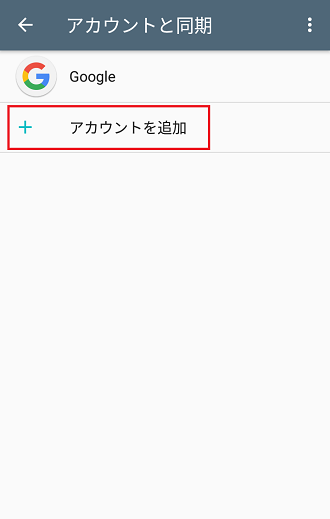
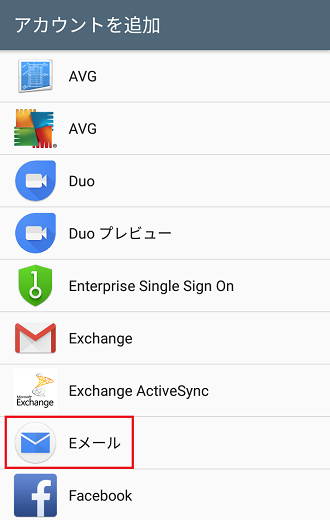
設定するメールアドレス・パスワードを入力して「次へ」タップします。
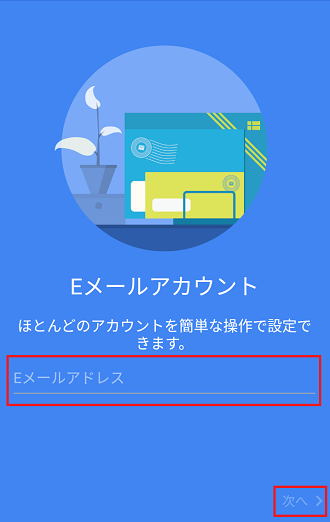
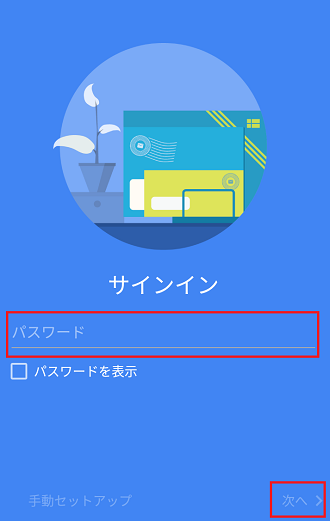
アカウント情報の入力
アカウントの種類について「IMAP」か「POP3」の選択を求められます。
「POP3」を選択しましょう。
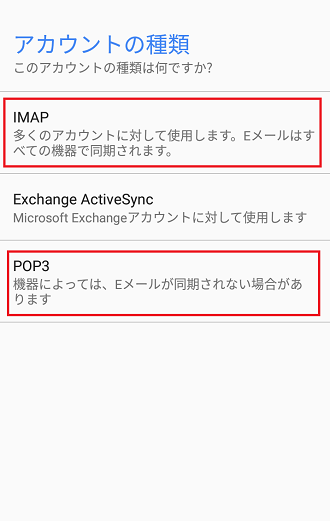
受信サーバー設定画面となりますので、
用意したアカウント情報を入力し、「次へ」をタップします。
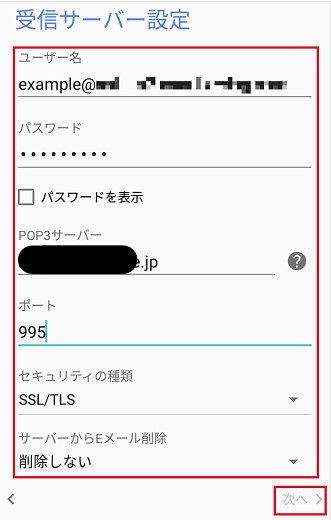
送信サーバー設定画面となりますので、
ここにも用意したアカウント情報を入力し、「次へ」をタップします。
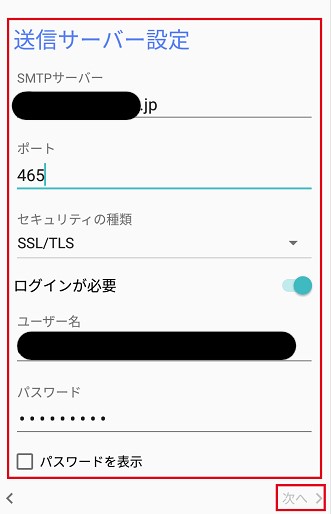
同期設定、通知設定画面となりますので、
任意の設定を選択し「次へ」をタップします。
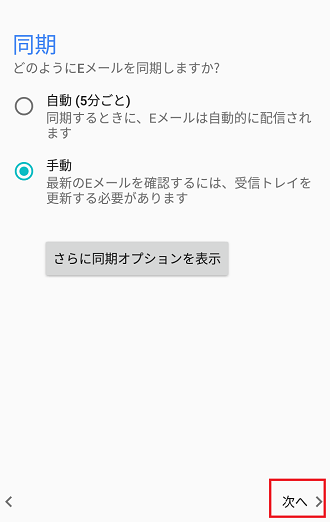
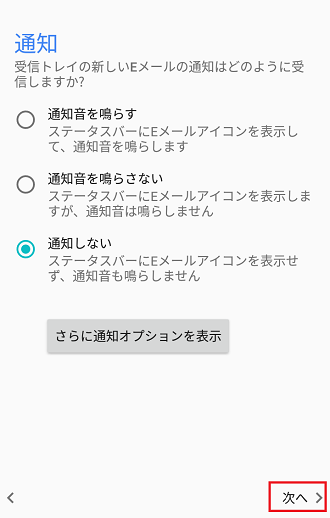
最後に、任意のアカウントの名前、メール送信時に受信先で表示される名前を入力し、
「設定完了」をタップします。
入力に問題が無ければ、設定が完了しEメールアプリへ自動的に遷移します。
これで設定が完了できているはずなので確認してみましょう!