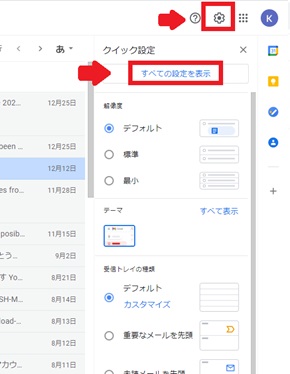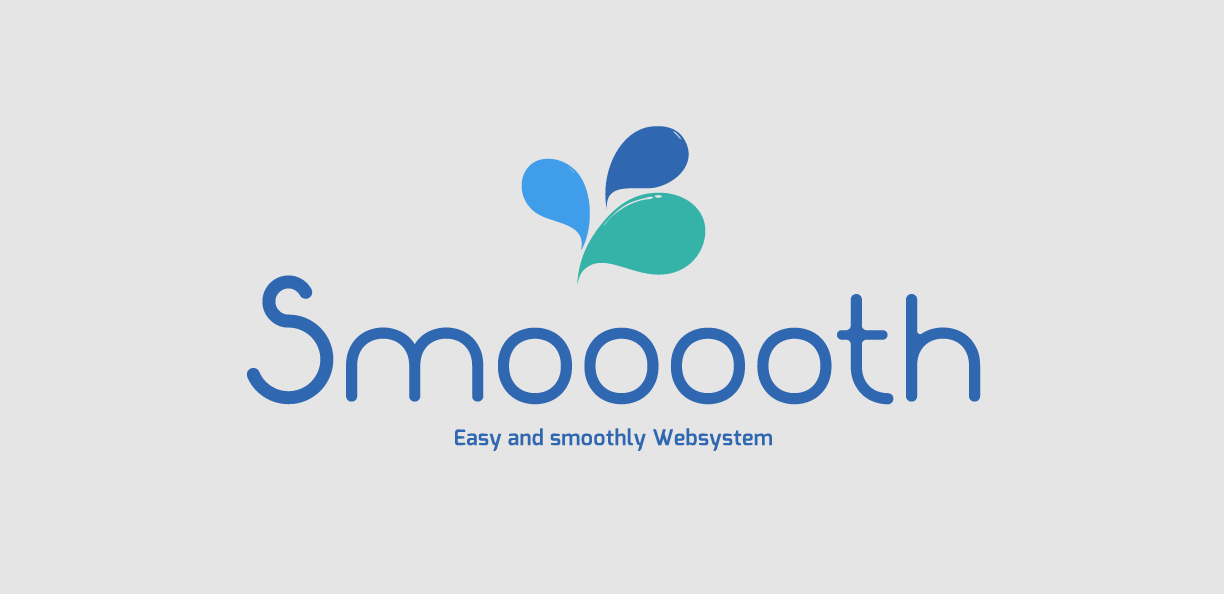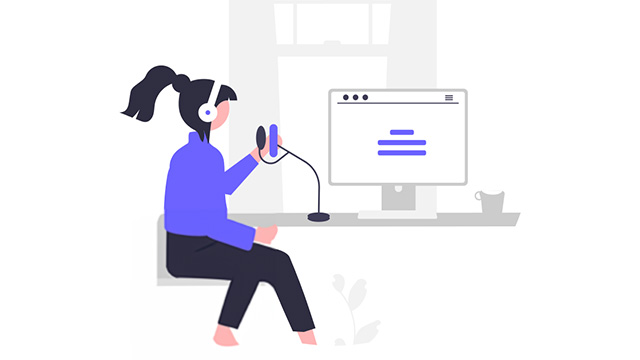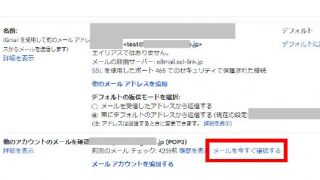このページでは【Gmail】でメールアドレスを設定する方法をご案内いたします。
今回は「新しく作成したアドレスを使用する」「新しいPCにメールアドレスを追加する」など新規設定のご案内です。
Gmailは他メールソフトと異なり「~~~@gmail.com」のアドレスを確認することを前提として作成されているため、他のアドレスを登録した際には使用がしにくい傾向があります。
メールアカウントを追加する
※受信設定⇒送信設定の順で行うのがスムーズです
受信設定
| 1 |
Gmail にアクセスし、設定画面を開く
Gmail 画面の右上の ネジのアイコン をクリックします。 |
|---|---|
| 2 | 上部のメニューから「アカウントとインポート」を選択し、「メールアカウントを追加する」をクリックしてください。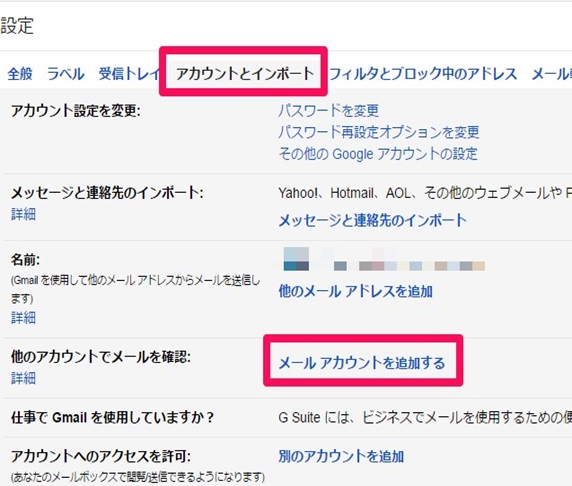 |
| 3 | 登録画面に入りますので、メールアドレスを入力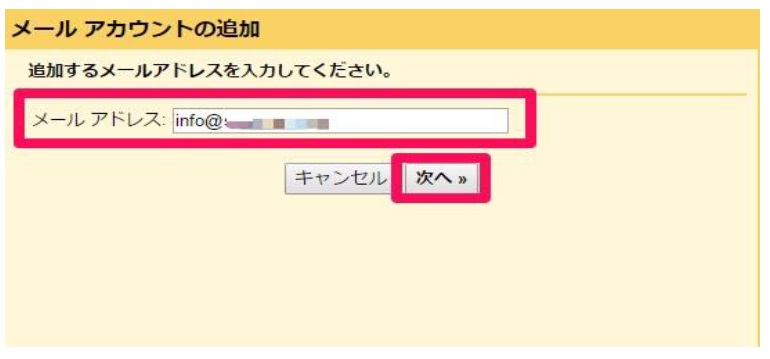 「次へ」をクリックします。 「次へ」をクリックします。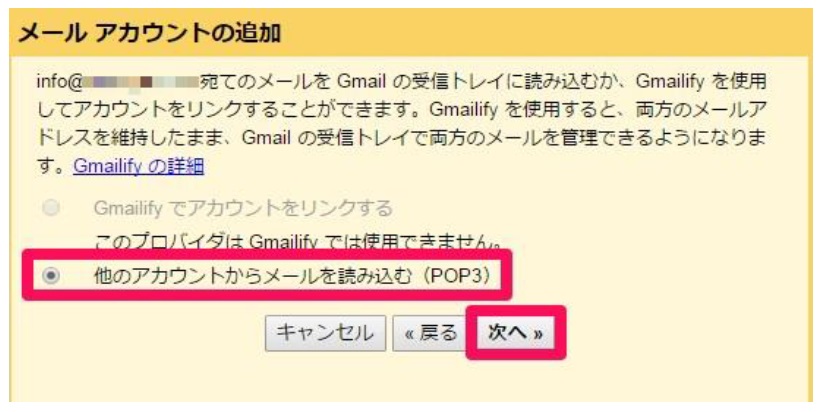 「ほかのアカウントからメールを読み込む (POP3)」を選択し 「ほかのアカウントからメールを読み込む (POP3)」を選択し「次へ」。 |
| 4 | 詳細入力の画面では、下記の表に従って内容を入力してください。
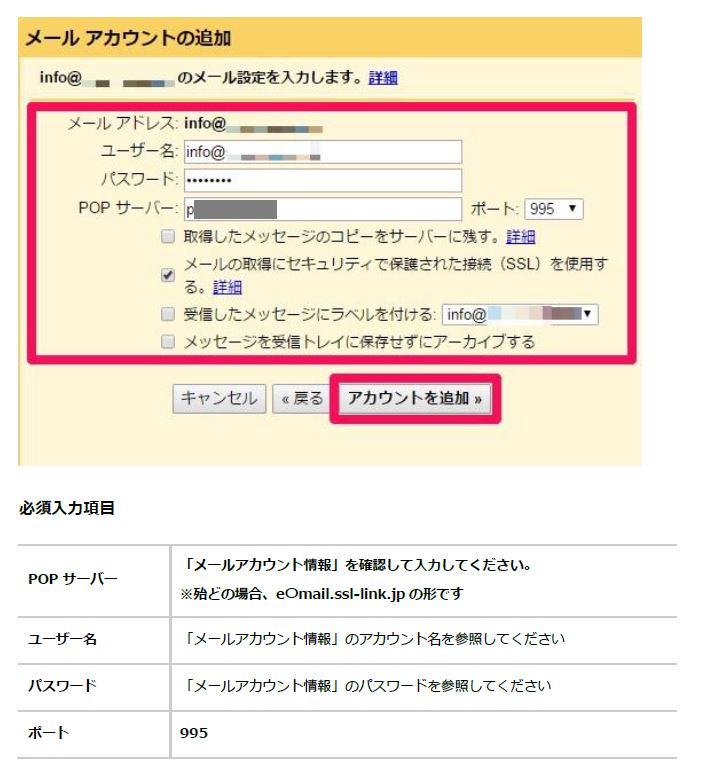
「SSL を使用したセキュリティで保護された接続(推奨)」は必ずチェックを入れてください。 |
| 5 | もし下記のような表示が出たら、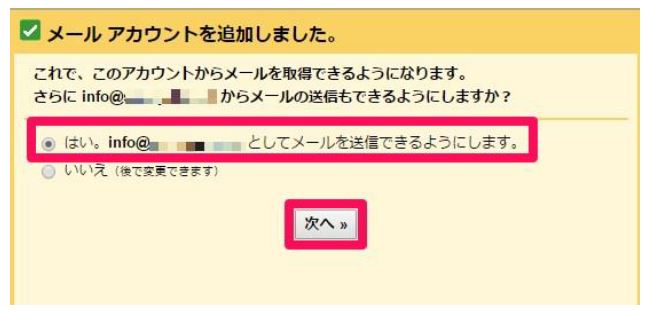 「はい。」を選択し、送信サーバーの設定へ。 「はい。」を選択し、送信サーバーの設定へ。 |
送信設定
| 1 | 下記の入力を確認し「次のステップ」をクリック。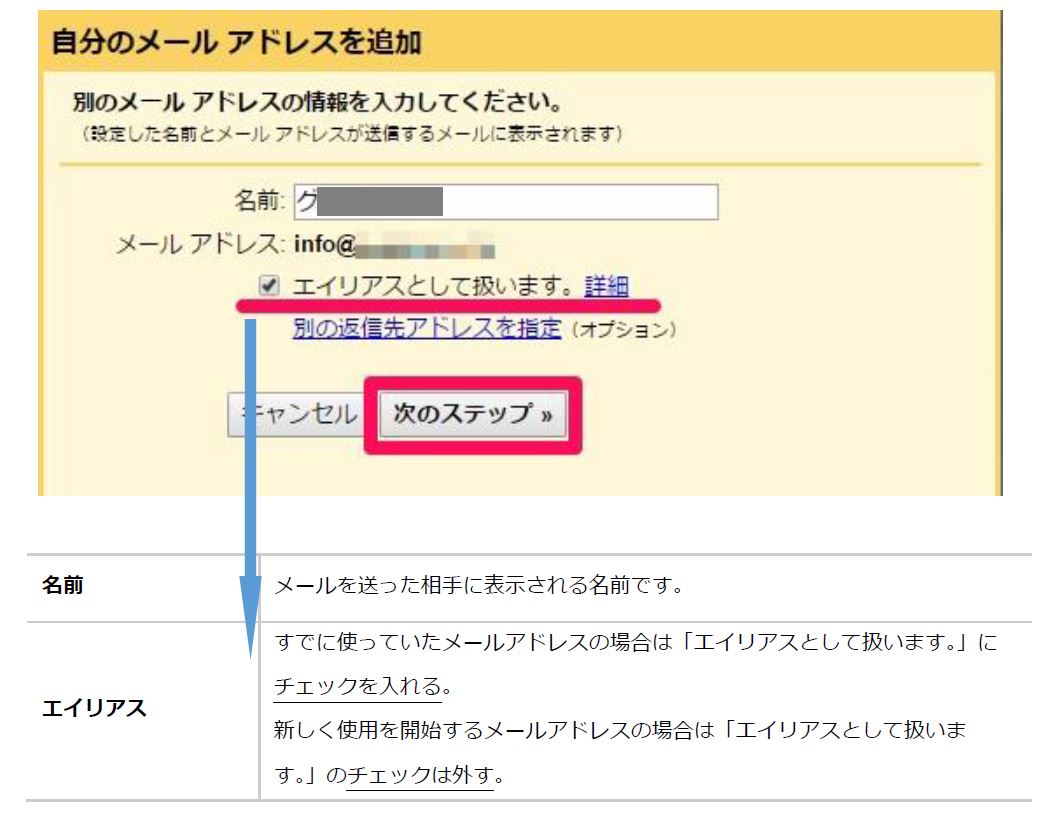 |
|---|---|
| 2 | 詳細入力の画面では、下記の表に従って内容を入力してください。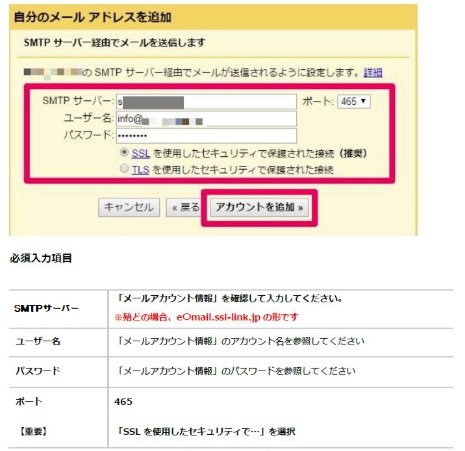 項目を入力できたら、「アカウントを追加」 (内容を変更する場合は「変更を保存」)を押して設定完了です。 項目を入力できたら、「アカウントを追加」 (内容を変更する場合は「変更を保存」)を押して設定完了です。 |
| 3 | 場合によっては、このPC やスマホでメールを使用することを許可するため、この後認証コードを入力するケースがあります。 コードの入力画面が表示されたら次を確認。 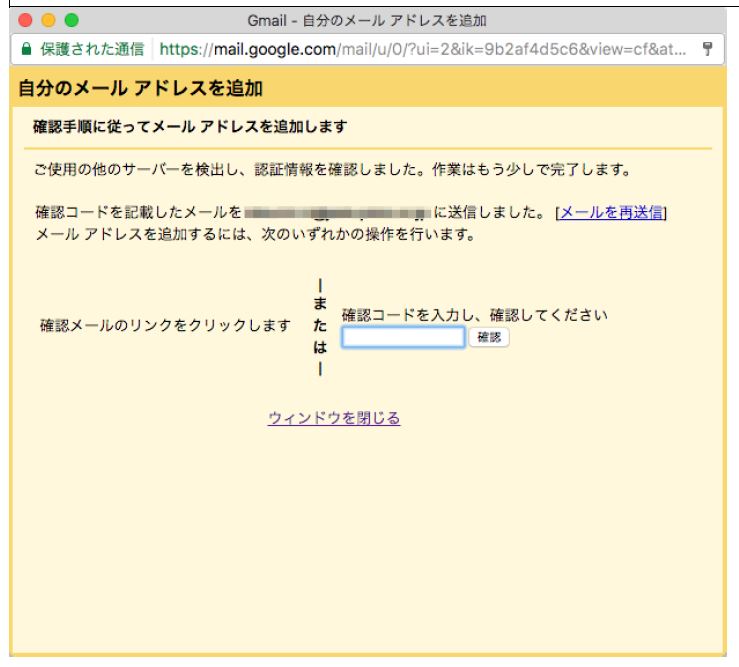 |
| 4 | 受信トレイを確認して、このメールが届いているかを確認。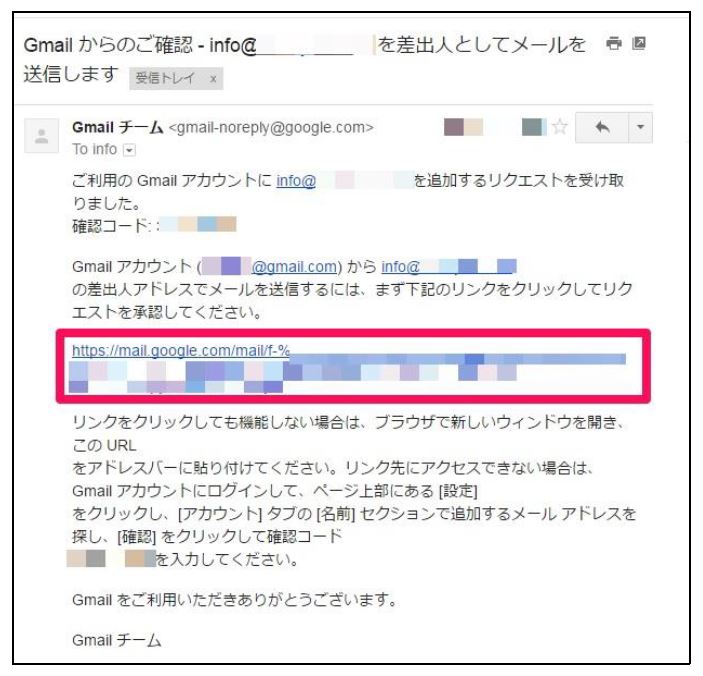 |
| 5 | 記載されている認証コードを「3」の入力画面に入力して、承認作業を完了させてください 。 ※左側のURLをクリックして認証する方法だと、上手くいかないケースがあるため、コードの入力をしてください |
送受信テスト
設定変更したメールアドレスから、メールの送受信テストを行います。
• 受信できるメールアドレス宛にメールを送信 する
例)otoiawase@example.com から shigoto@gmail.comに送信
• 受信したメールからそのまま返信 する
正常に送受信ができたら、Gmail の設定変更は完了です。
トラブルシューティング
メールの自動受信が遅い気がする
- Gmailの 画面は仕様上 「 ~~~~@gmail.com」 のアドレス以外の自動送受信の間隔が広くなるケースが あります。手動でメールの受信をする際は下記を確認してみてください。
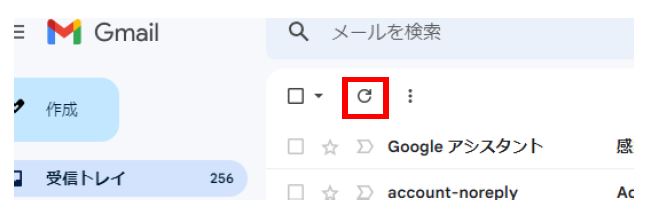
実は受信トレイの左上の「 更新ボタン 」は「~@gmail.com」専用の更新ボタンなのです。これだと独自ドメインのアドレスの受信ができない可能性があるので、、、
- 「設定」→「すべての設定を表示」→「アカウントとインポート」を選択し、
下部の「他のアカウントのメールを…」の「メールを今すぐ確認する」で手動受信ができます。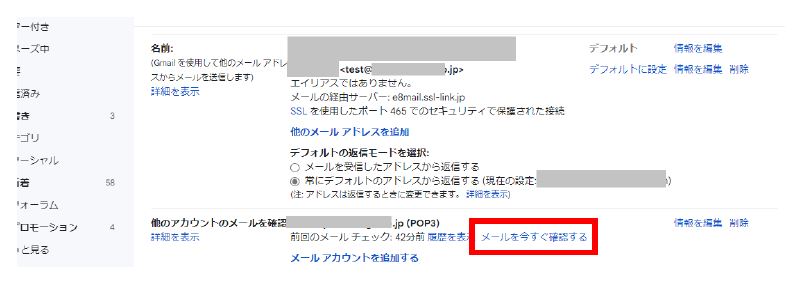
メールを作成した後「送信ボタン」が押せず送信できない
- アカウントを設定した際の 「 エイリアス 」 の 設定が 引っ掛かってしまっている可能性があるため、お手数をおかけしますが、エイリアス のみ再設定して再度お試しください。
- 「設定」→「すべての設定を表示」→「アカウントとインポート」⇒「情報を編集」を選択し
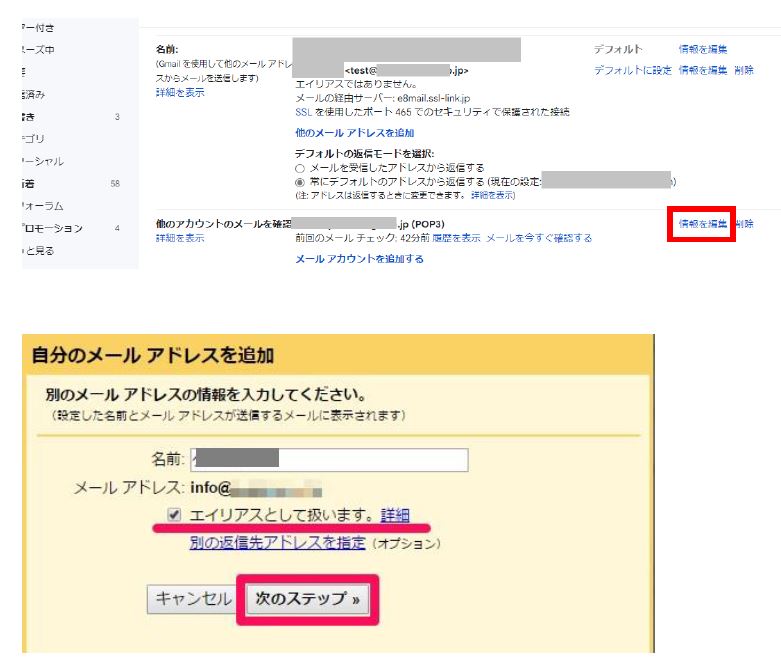
- チェックが入っている場合は「外す」
チェックが入っていない場合は「チェックを入れる」を行って、
「次のステップ」をクリックし、
残りは同じ手順で再度アカウントを登録してみてください 。
メールを作成した後「送信ボタン」が押せず送信できない②
- メールを送った際に下記のような表示が出て、送信が完了しない場合が稀に報告されています。
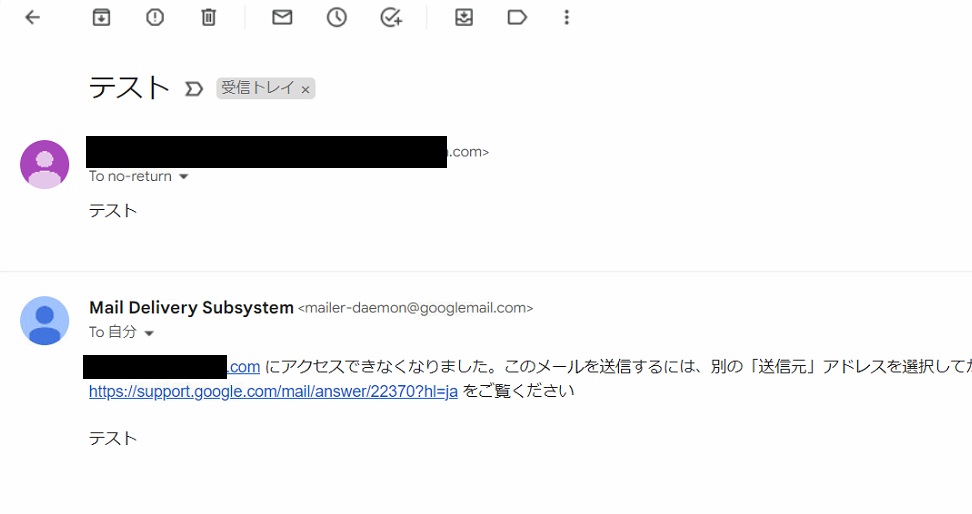
- このような場合には、一度送信アカウントを削除して入れなおす形で対処してください。
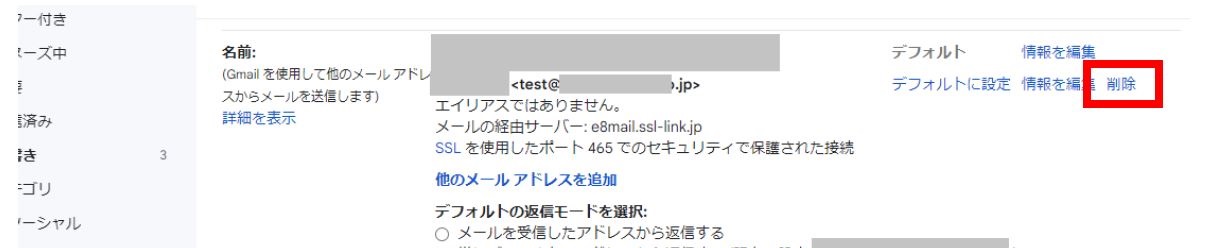
- 上部のメニューから「アカウントとインポート」を選択し「名前」欄の該当アドレスの右側「削除」をクリックしてください。この後、再度送信設定を実施してください。