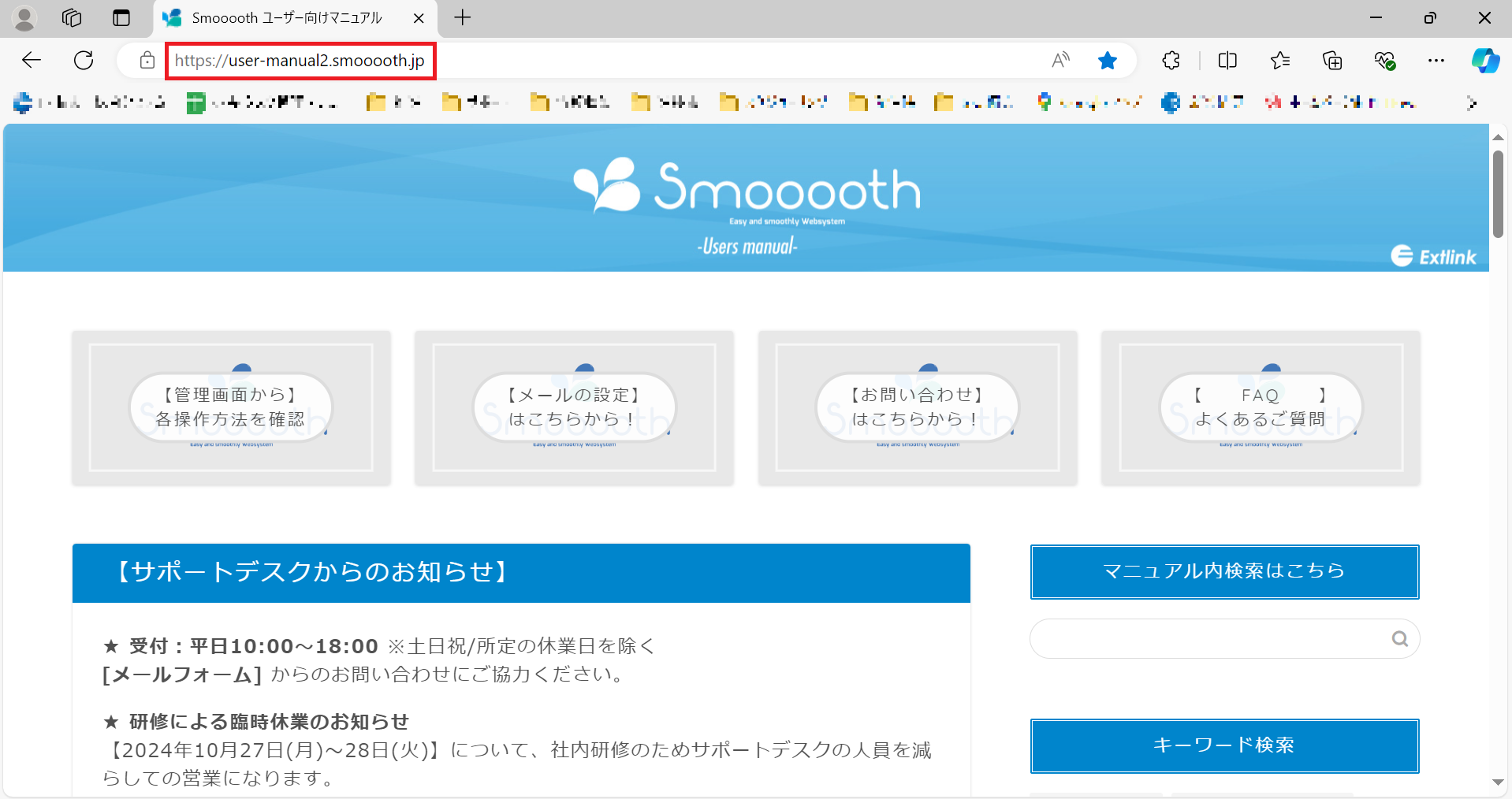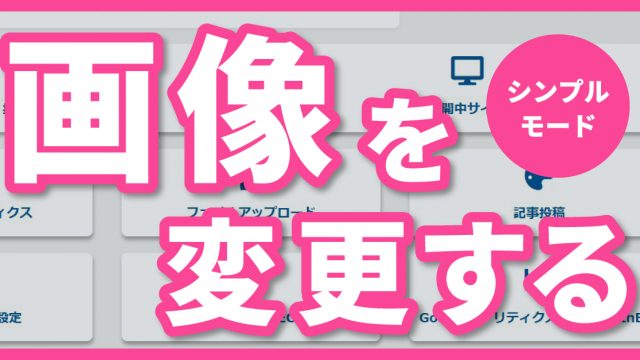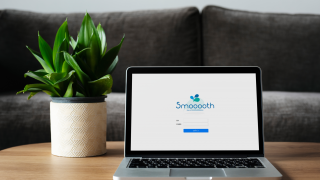こちらではWindowsをお使いの方向けのSmoooothのインストールの仕方をご紹介します。
インストールの手順
実行ファイルの選択
ディスクをPCに読み込むと下記のウィンドウが立ち上がります。
【フォルダーを開いてファイルを表示】をクリックしてください。
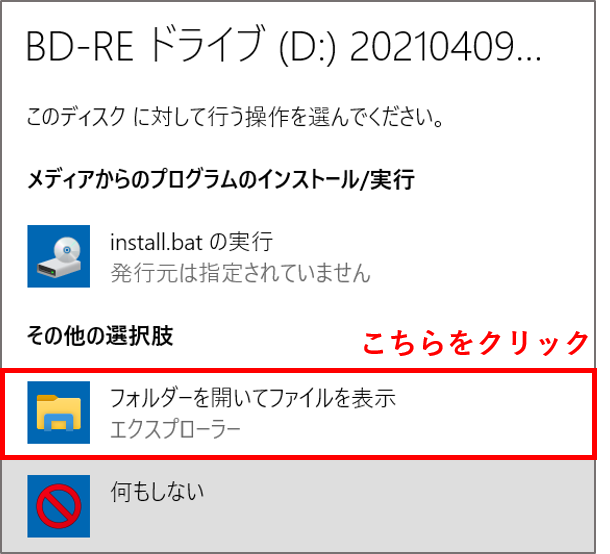
フォルダが開かれるので【D:】とついたフォルダを選択し、【smoooothSetup-1.2.1をダブルクリックします。
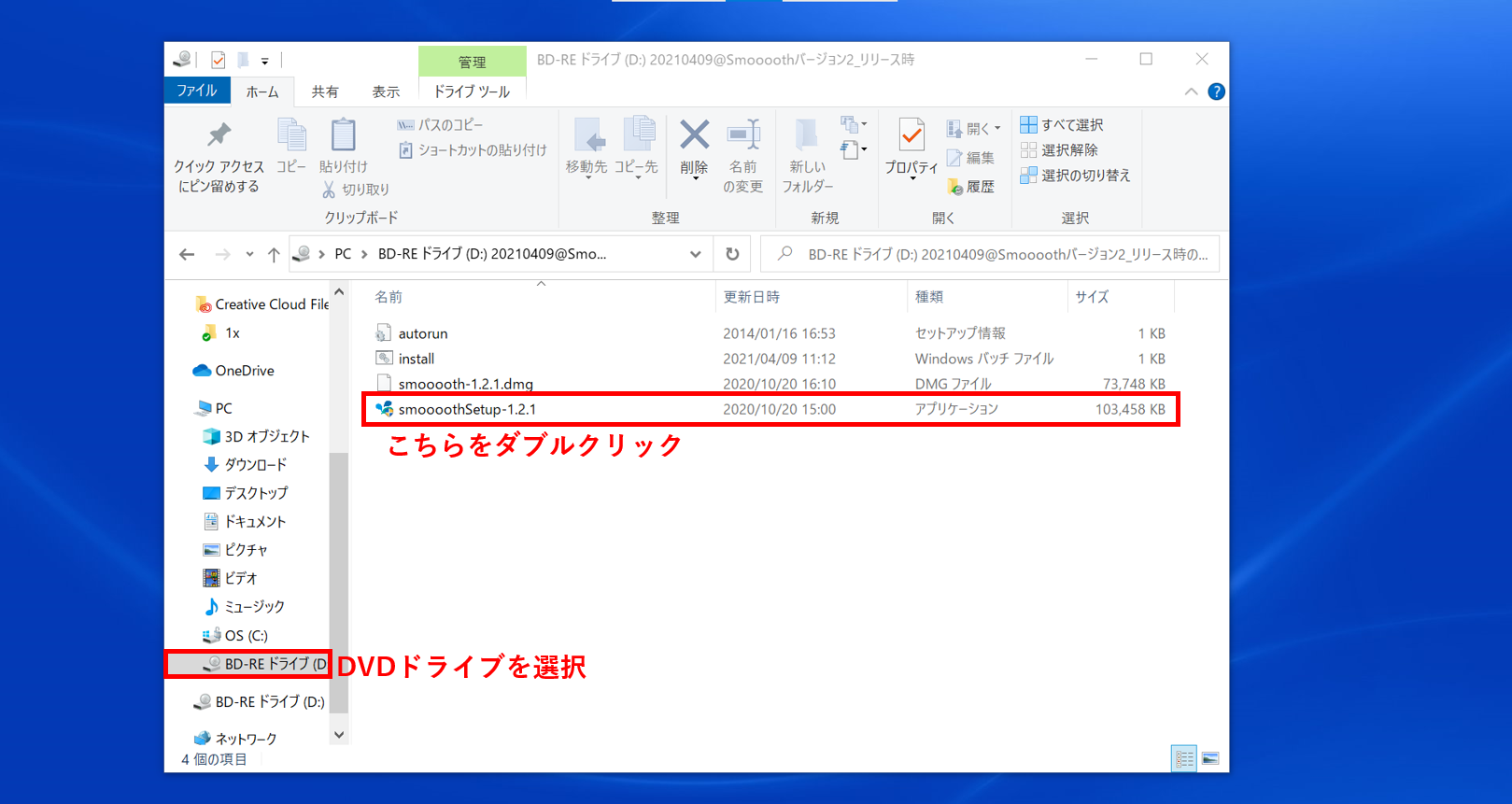
※Windowsのバージョンによっては、ウィンドウの表示は上記ではない場合もあります。その場合は、上記のようにファイルを開いていただき左端の「ドライブ(D:)」を選択していただくと【smoooothSetup-1.2.1】がありますので、こちらをクリックしてください。
インストールする
インストール先はフォルダを変更せず、【インストール】をクリックします。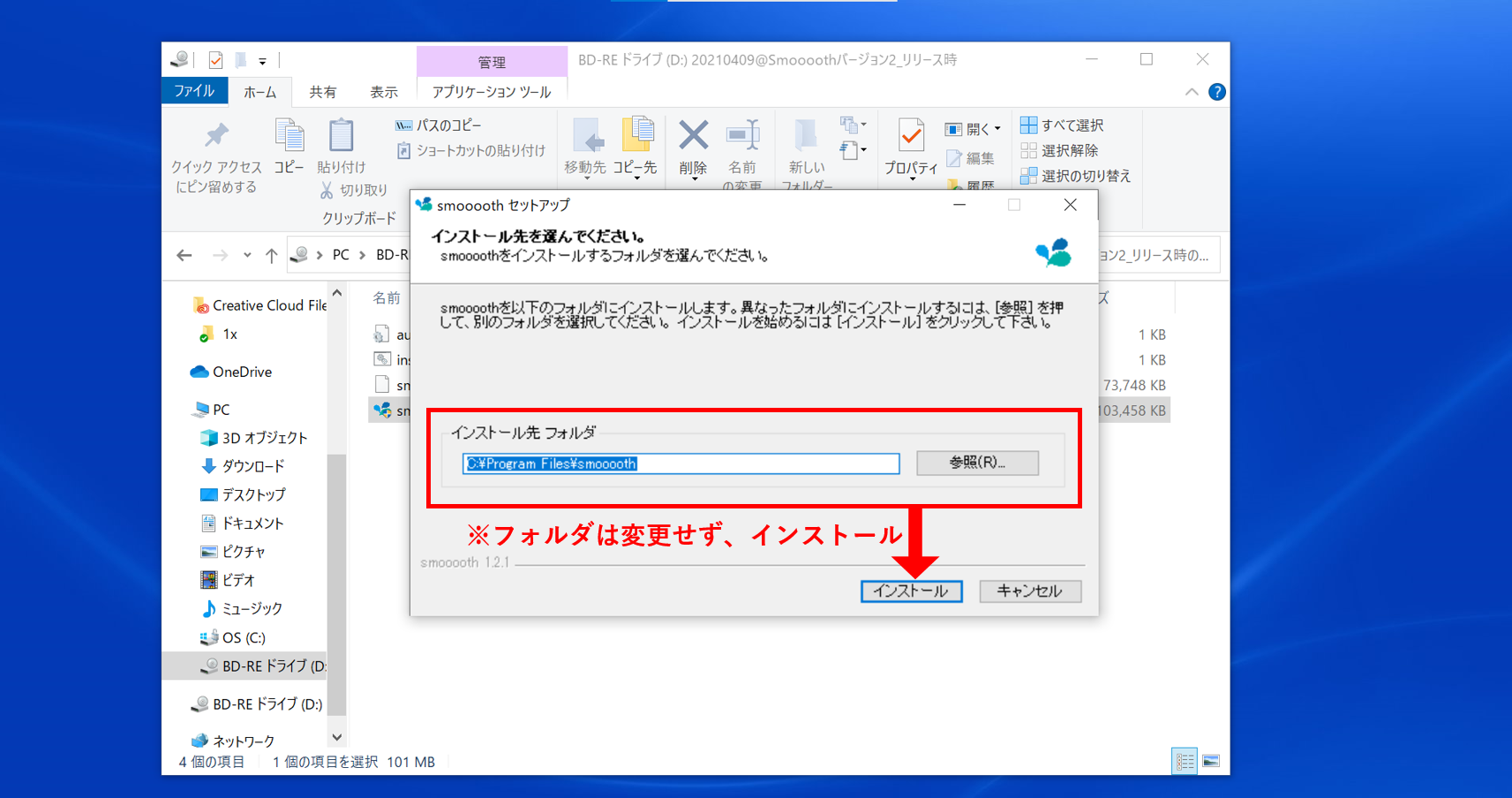
時間がたち、下記のような画面になればインストール完了です。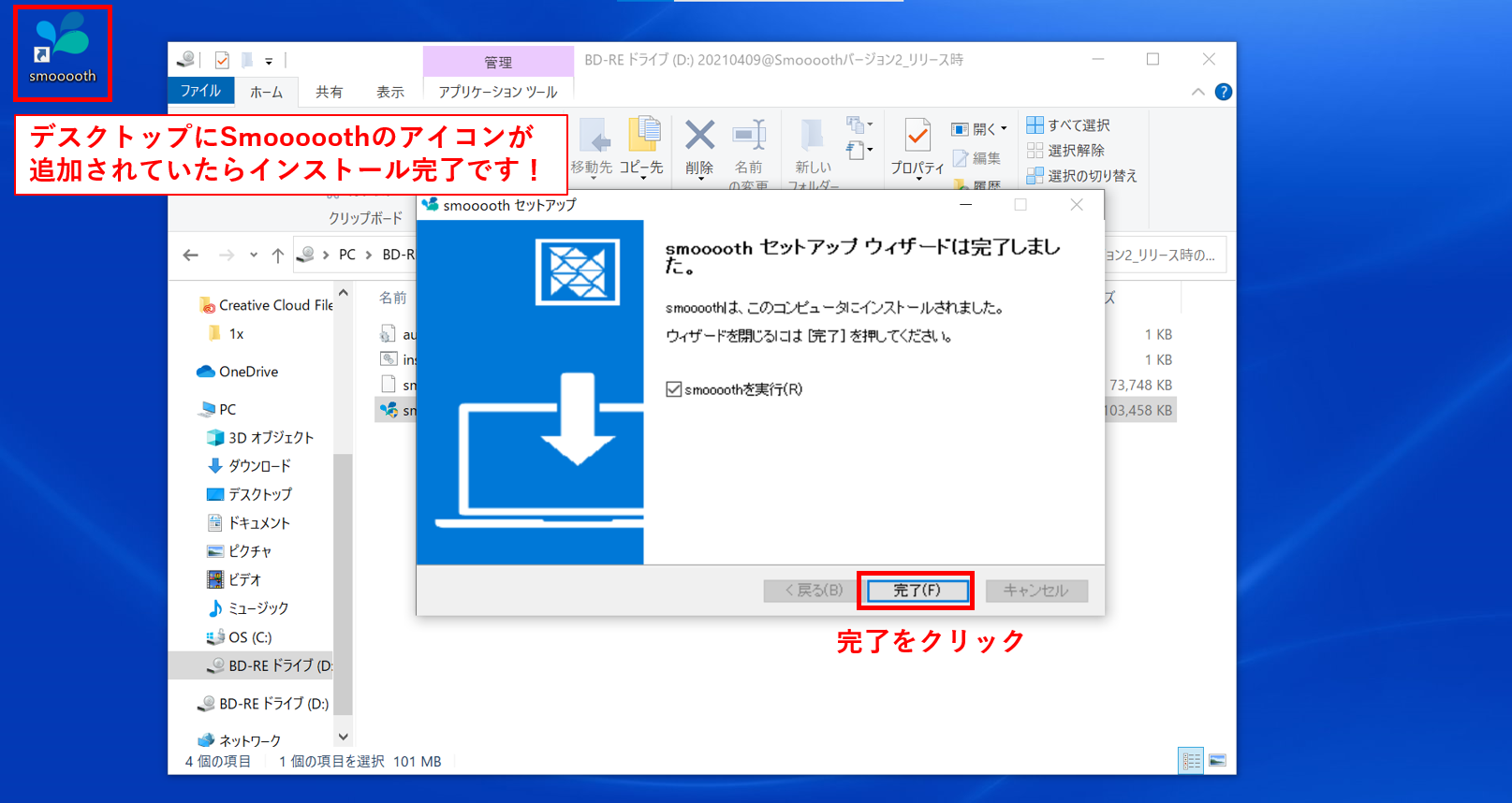
サーバー情報を登録する
Smoooothのアイコンをクリックすると、サーバーURLを入力する画面に遷移します。
入力欄に貴社サイトのURLの末尾「/」を消したものを入力してください。
(例) https://example.co.jp/ の場合、https://example.co.jp と入力。
入力後、内容を確認し、【登録する】をクリック。
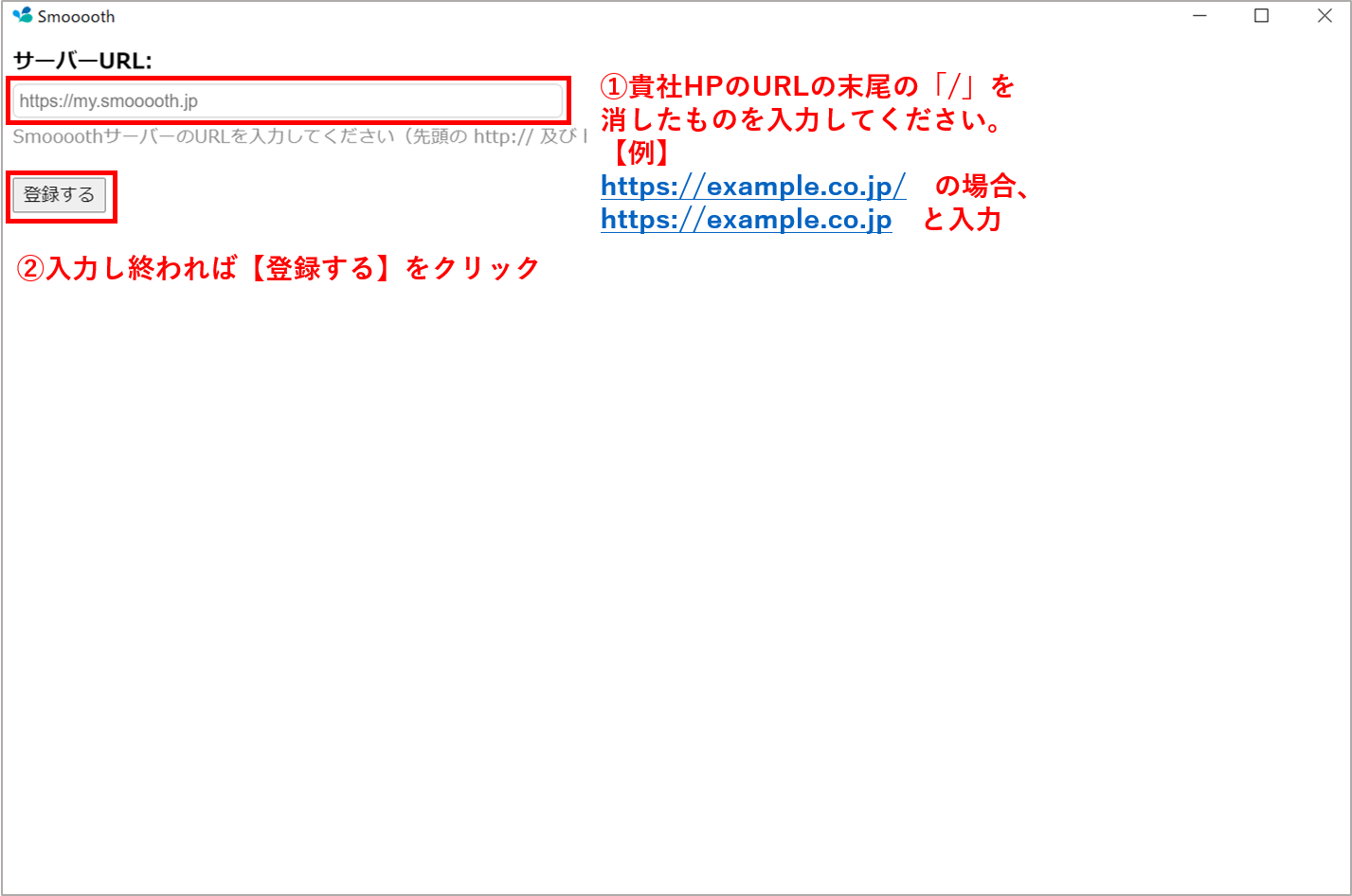
当社よりサイト公開後にご案内したメールの「管理画面」ではありません!
×:https://~~~/system_panel/user/signin
〇:https://~~~~.com(.jp/.co.jp) など
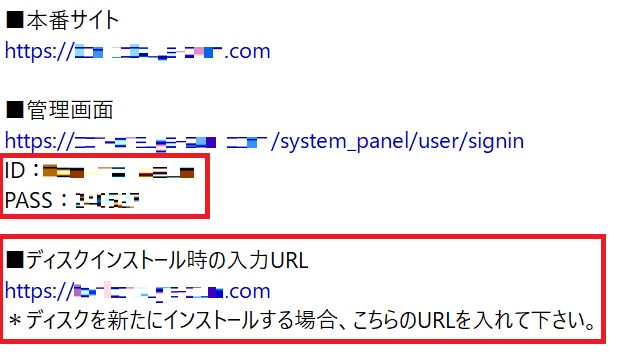
ログイン情報を登録する
サーバーURLの登録が完了すれば下記の画面になります。
お伝えしているログインID・パスワードを入力してください。
入力が終われば【ログイン】をクリックするとログイン完了になります。
当社よりサイト公開後にご案内したメールにもIDとパスワードを記載しています。
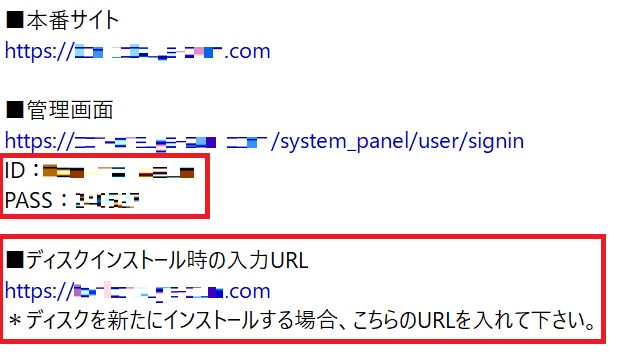
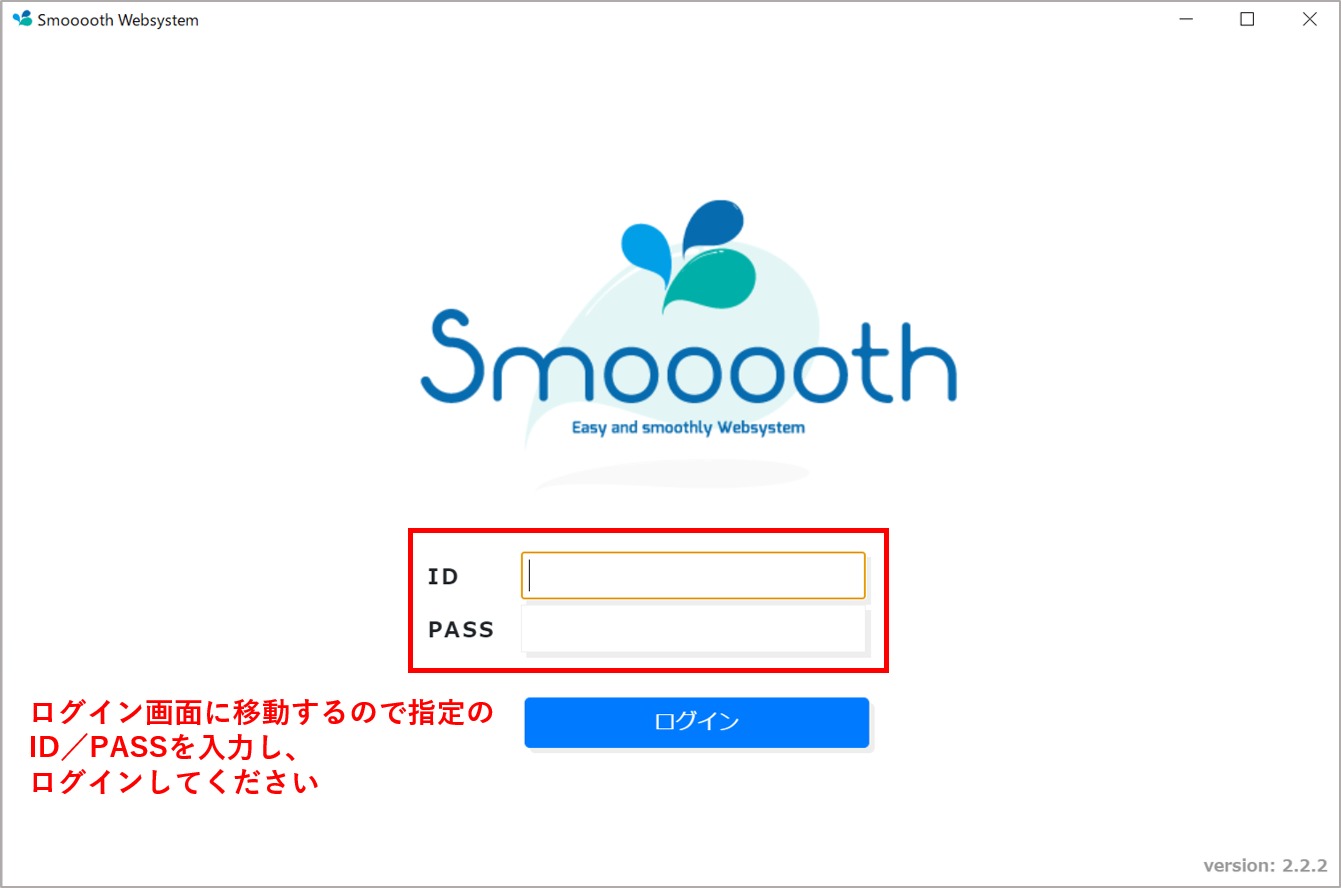
下記のような画面になれば設定完了です!

上手くいかない場合は、、①
入力を誤ると、下記のエラー画面になります。
誤った場合は閉じずに、PCキーボードの
【ctrl】+【shift】+【home】+【fn】を同時に押しましょう。
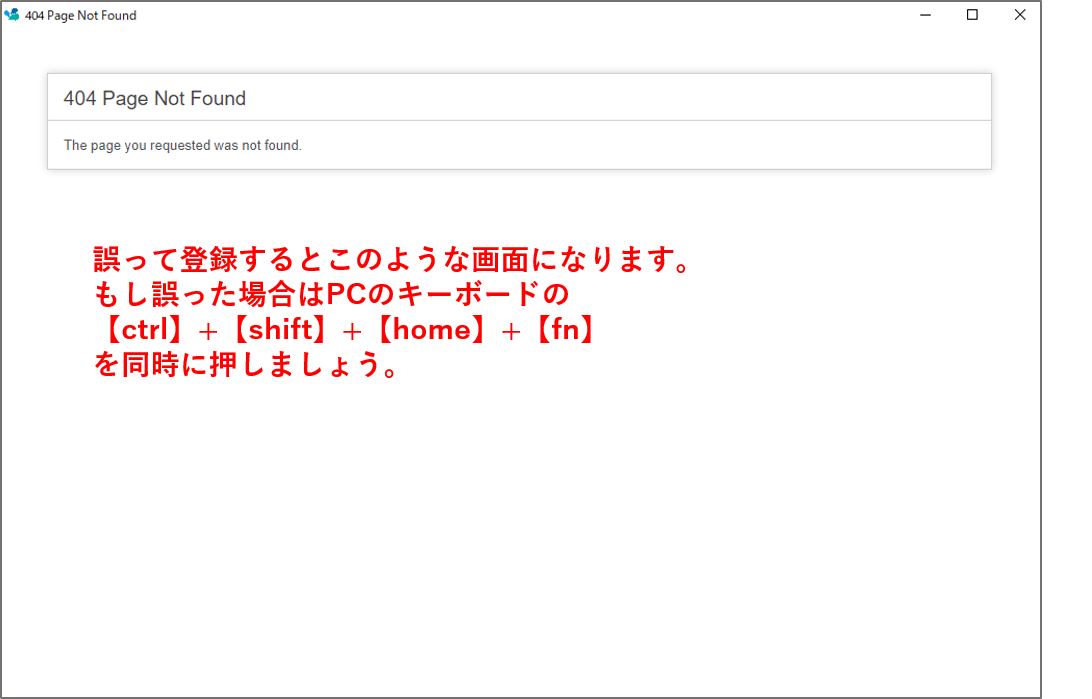 警告が出るので、【OK】おすと、再びサーバーURL 入力画面に移ります。
警告が出るので、【OK】おすと、再びサーバーURL 入力画面に移ります。
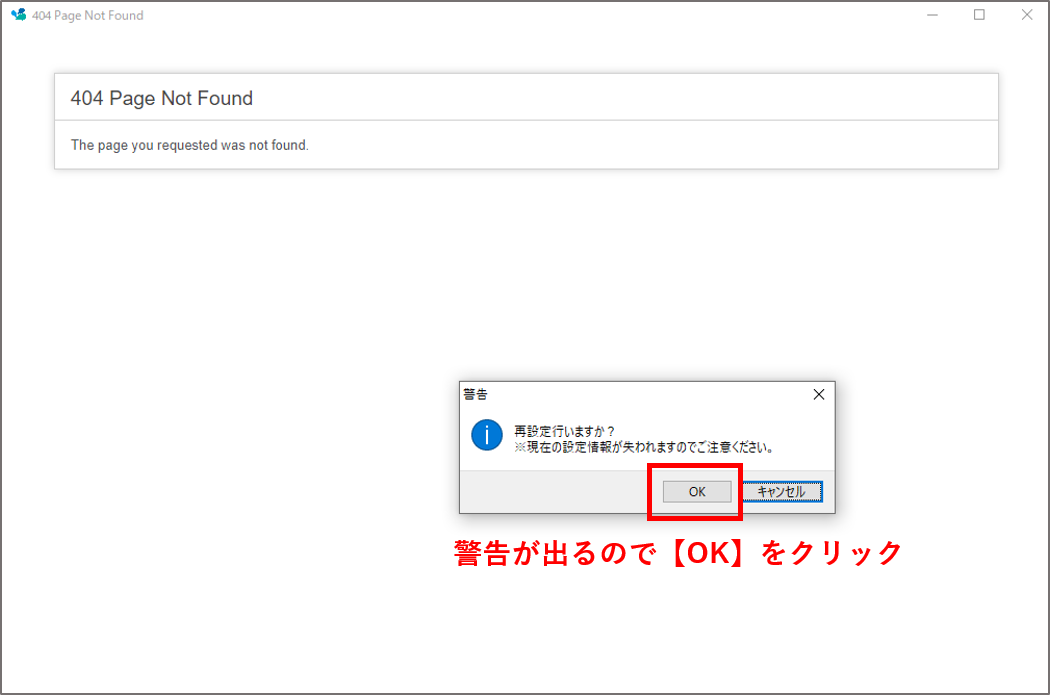
上手くいかない場合は、、②
上記の方法でも再ログインができない場合は、PC内の元ファイルから削除し、再インストールを行う必要があります。下記をお試しください。
「隠しファイル」を表示できるようにする

エクスプローラーの上記「表示」タブの「ファイル拡張子」「隠しファイル」にチェックを入れてください。
※表示のバージョンが異なる場合は、上部「表示」→「表示」→「隠しファイルにチェック」でOKです。

元データを削除する
Cドライブのユーザーフォルダ以下のどこかに「AppData」フォルダがあります。
AppData →Roaming→「smoooothフォルダ」を削除してください。
削除後、改めてSmoooothディスクをインストールすると、再度URL表示画面が復活しているはずです。
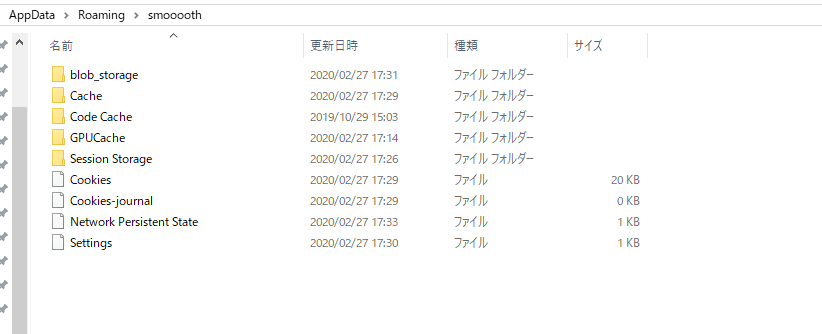
ディスクドライブがない場合
- ノートPC等、ディスクドライブがない場合に、インターネットブラウザ(Google Chorome 等)で、管理画面へアクセスする方法のご案内です。
大変恐れ入りますが、紛失・破損等による、Smoooothディスクの再発行については、ご対応を致しかねます。お取り扱いに十分ご注意ください。
- 「管理画面URL」をブラウザのURL欄に入力します。
サイトURLが【https://example.com/】の場合、
管理画面URLは【https://example.com/system_panel/user/signin】になります。
※スムースインストール時の「サーバーURL」とも異なりますので、注意しましょう
- URL入力欄は下記を参考にしてください。
※「検索ワード欄」ではありません!