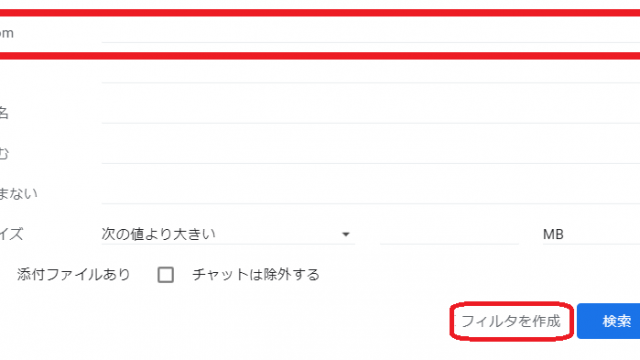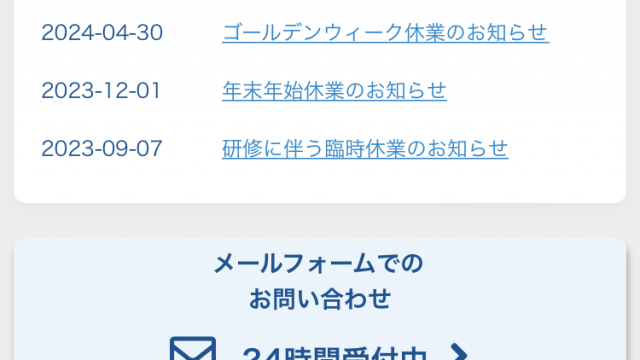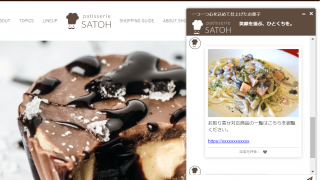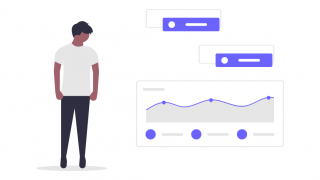スタッフ様のご退職等で「不要なメールアカウント」が発生した場合は、
① メールアドレス自体の削除
② メールアカウント設定の削除
双方の作業が必要になります。
- アドレス自体をメールアカウント設定から削除した後、メールソフトでの設定を残したままにしていると、ソフトは送受信エラーを繰り返すことになります。
- ご利用のメールソフトによっては、このエラーが続くことでサーバーのセキュリティブロックを作動させ、すべてのメールの送受信が停止するケースもあります。
- メールアドレスの削除後は、速やかにメールソフトからも削除
をご認識いただけますと幸いです。
Contents
① アドレス自体の削除方法
- https://user-manual2.smooooth.jp/archives/2377#rtoc-8
- メールアカウント管理画面の各アカウント「ー」ボタンから削除してください。
- 下記注意点を必ずご参考のうえ、アカウントの削除は貴社の責任で判断・実施してください。
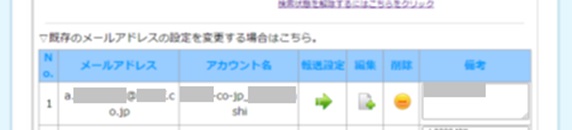
- アドレス自体を削除すると、それまで届いていたメール等も消えてしまいます。
- 当面そのアドレスに取引先などからメールが届く可能性がある場合は「転送」や「他の方のPCに該当のアドレスを設定する」などを行い、メールが一切受け取れないことは避けましょう
② メールソフトでのアカウント削除方法
Outlookでのアカウント削除手順
Outlookを起動し、左上の「ファイル」をクリック

「アカウント設定」をクリック

削除するアカウントをクリック

警告メッセージが表示されるので、再度「はい」を選択すると削除されます。

Gmailでのアカウント削除手順
Gmail画面 右上の歯車マークから、設定画面に入ります

すべての設定を表示

「アカウントとインポート」

該当のメールアカウントの「削除」→「OK」をクリック
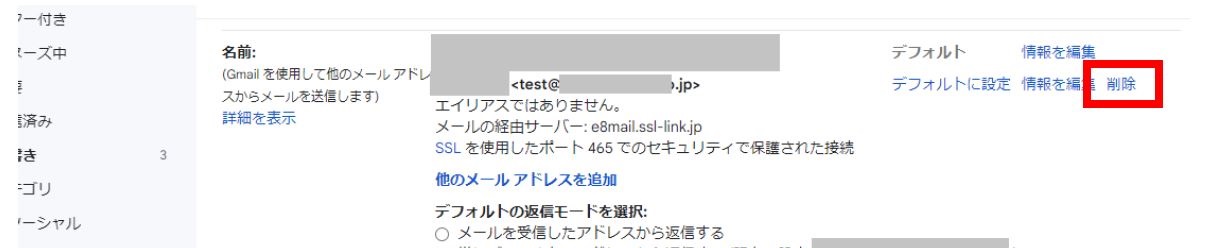
Thunderbird(サンダーバード)でのアカウント削除手順
右上「メニューボタン (三 )」から「アカウント設定」を選択
※メニューがない場合は画面左下の「歯車」をクリック!
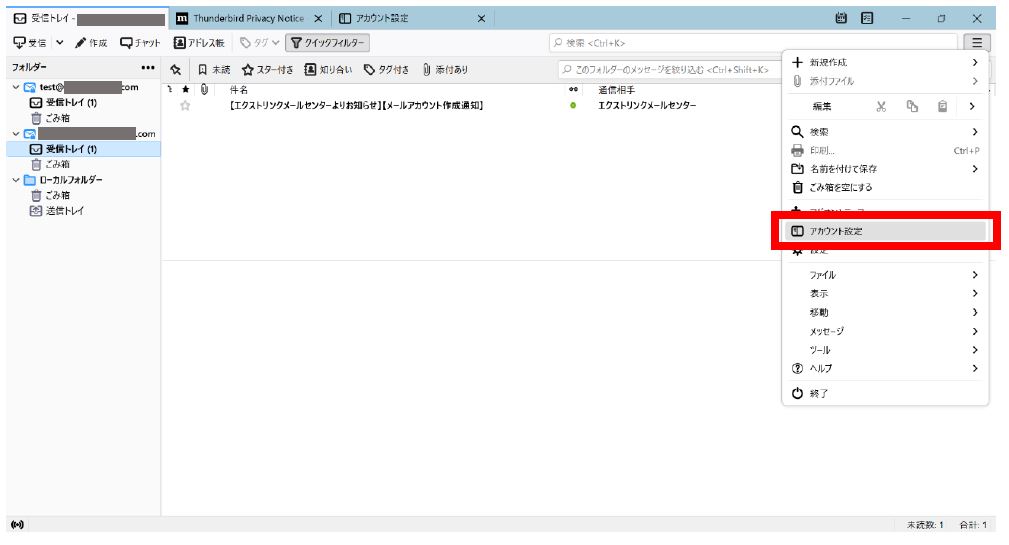
左端「アカウント操作 (A)」→「メールアカウントを削除」を選択
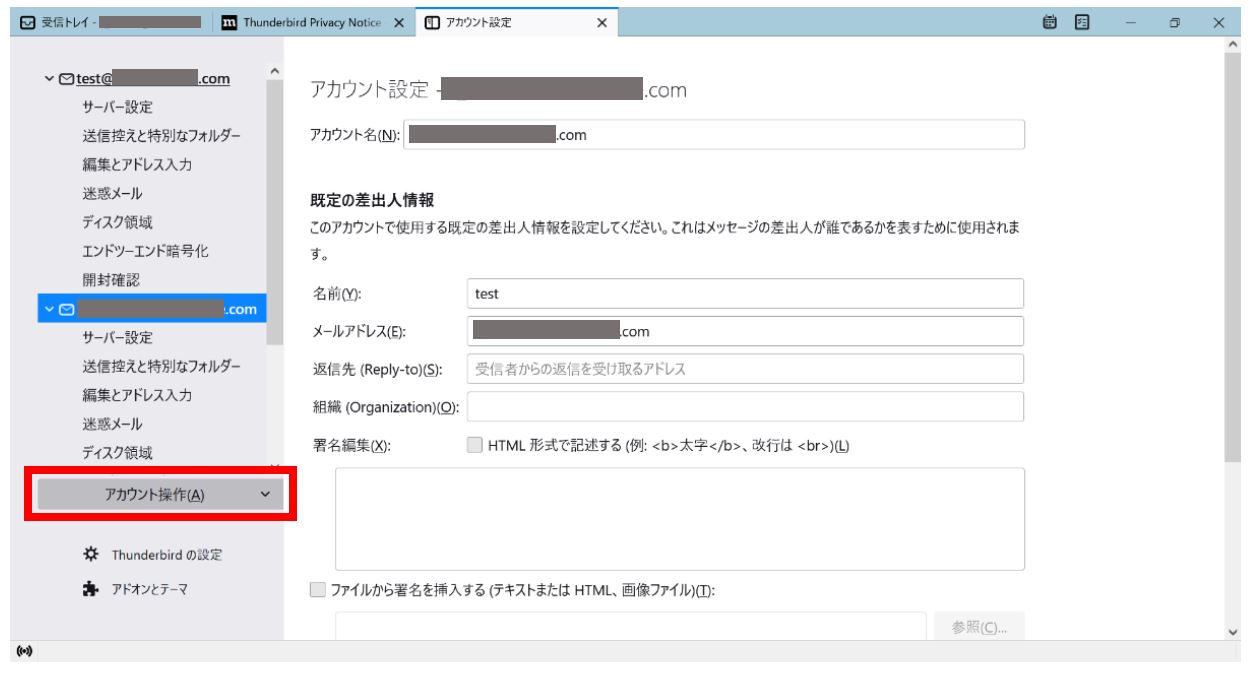
表示される「アカウントとデータの削除」で「削除(R)」を選択し、完了です。
Mac Mail でのアカウント削除手順
- Macのメールアプリ で、「メール」>「設定」と選択し、「アカウント」をクリックします。
- アカウントを選択してから、「削除」ボタン をクリックします。
- ※そのアカウントがMac上の別のアプリで使用されている場合は、「インターネットアカウント」設定でそのアカウントを削除するように求められます。「システム設定」>「インターネットアカウント」を開き、アカウントを選択して、「メール」をオフにします。
- https://support.apple.com/ja-jp/guide/mail/mlhl9eb9408c/mac
Windows メールアプリでのアカウント削除手順
- メールアプリを立ち上げ、画面下の「歯車マーク」(設定)をクリックします。
- 右側「設定」メニューの「アカウントの管理」をクリック。
- 削除したいメールアカウントをクリック
- 「アカウントの設定」画面の下部に「アカウントの削除(このアカウントをデバイスから削除します。)」があるので、クリック。
- 「このアカウントを削除しますか?」の確認が出るため「削除」で完了です。
- Windowsメールアプリは仕様上「PCが起動している間、常にメールサーバーにアクセスし続け」ます。
- メールアドレスが削除されている状態で、アカウントだけが残っていると「存在しないアカウントにアクセスし続ける」ことになります。
- この場合、接続エラーが連発することになり、当社メールサーバーがエラーを検知し、サーバーの接続をブロックするケースがあります。
- ブロックが入ると、一定時間すべてのメールアカウントの送受信が停止されます。
- このケースでの送受信ができない旨のご相談を多度頂戴しております。
今一度、アドレスを削除する際はご注意をお願いいたします。