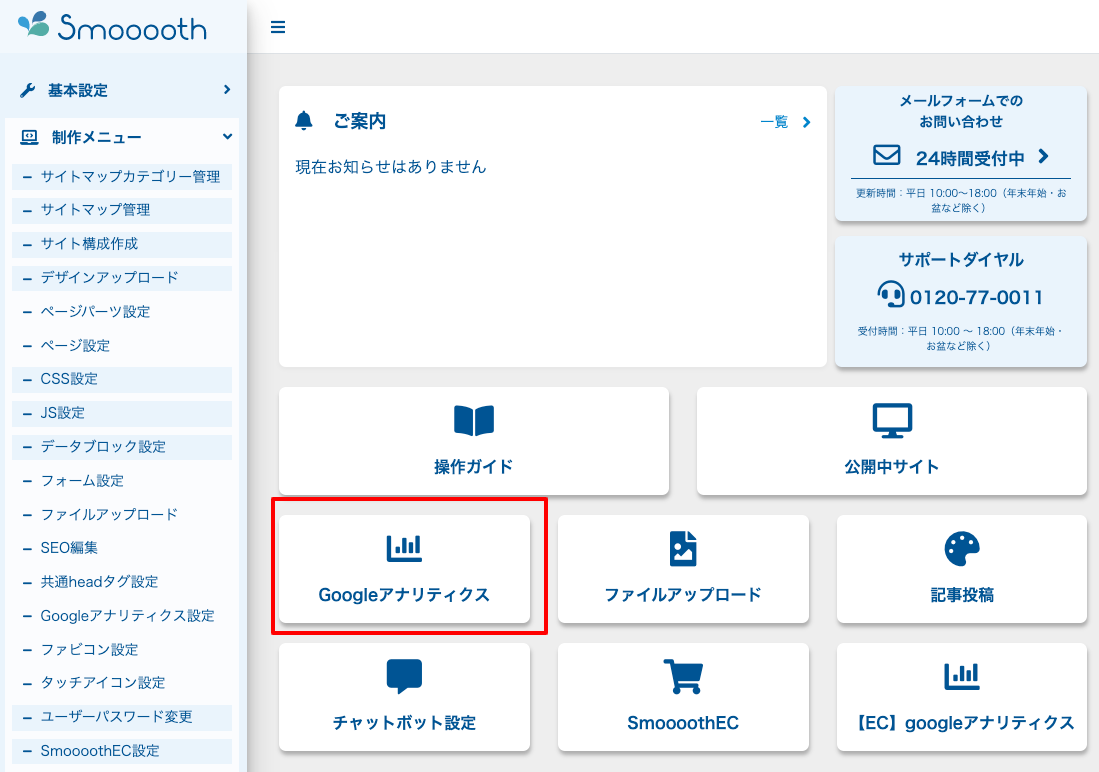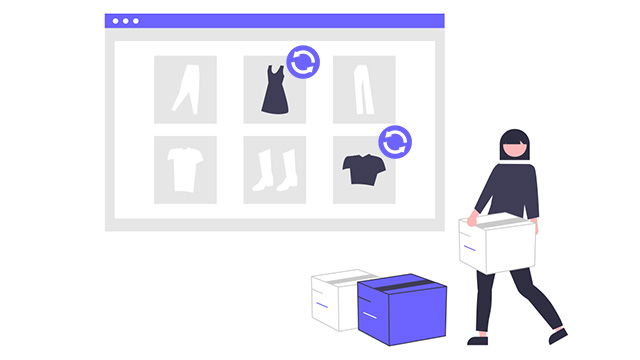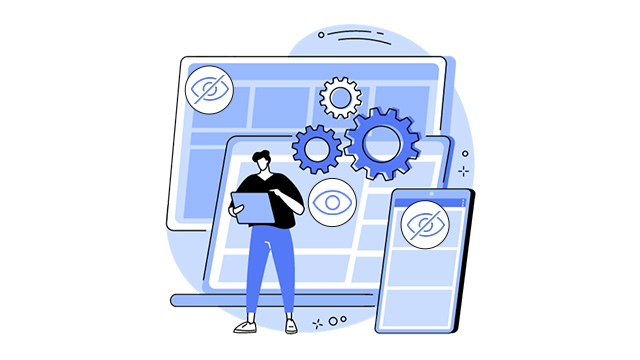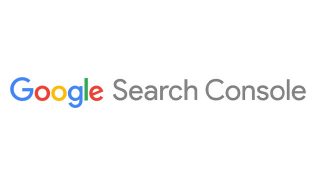アクセス解析画面をお持ちでない場合、最も一般的に使用されているのが「Google Analytics(グーグルアナリティクス)」です。
こちらでは2020年10月14日から提供を開始した最新のGoogleアナリティクス4の設定の方法をご案内します。
設定開始前に用意しておきましょう。
Googleアナリティクス4 アカウントの作成
アカウント作成
アナリティクス画面へアクセス
こちらのURLからアカウント作成画面にアクセスしましょう。
※Googleアカウントにログインしていない場合、アクセスしてからログインの画面が表示されます。
「Googleアナリティクスへようこそ」の下の測定を開始をクリック。
※「測定を開始」「無料で始める」など表示されている文字は様々な場合があります。
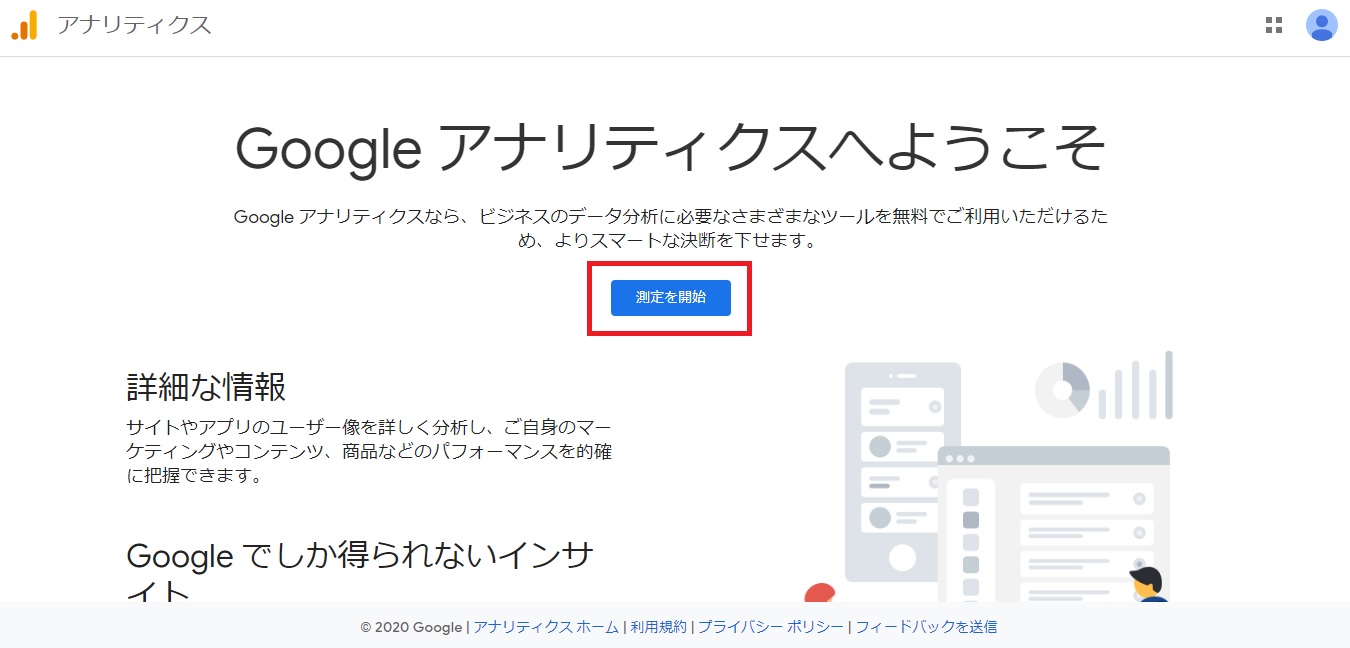
項目の入力
【管理】から「アカウント名」を入力。
※「アカウント名」には、一般的には管理する会社名、部署名など、わかりやすい名前を設定します。
アカウントのデータ共有設定を行う
ここでは、Googleにデータを共有するかどうかを設定しますが、一般公開されることはありませんので基本的には全てにチェックをつけても問題ありません。
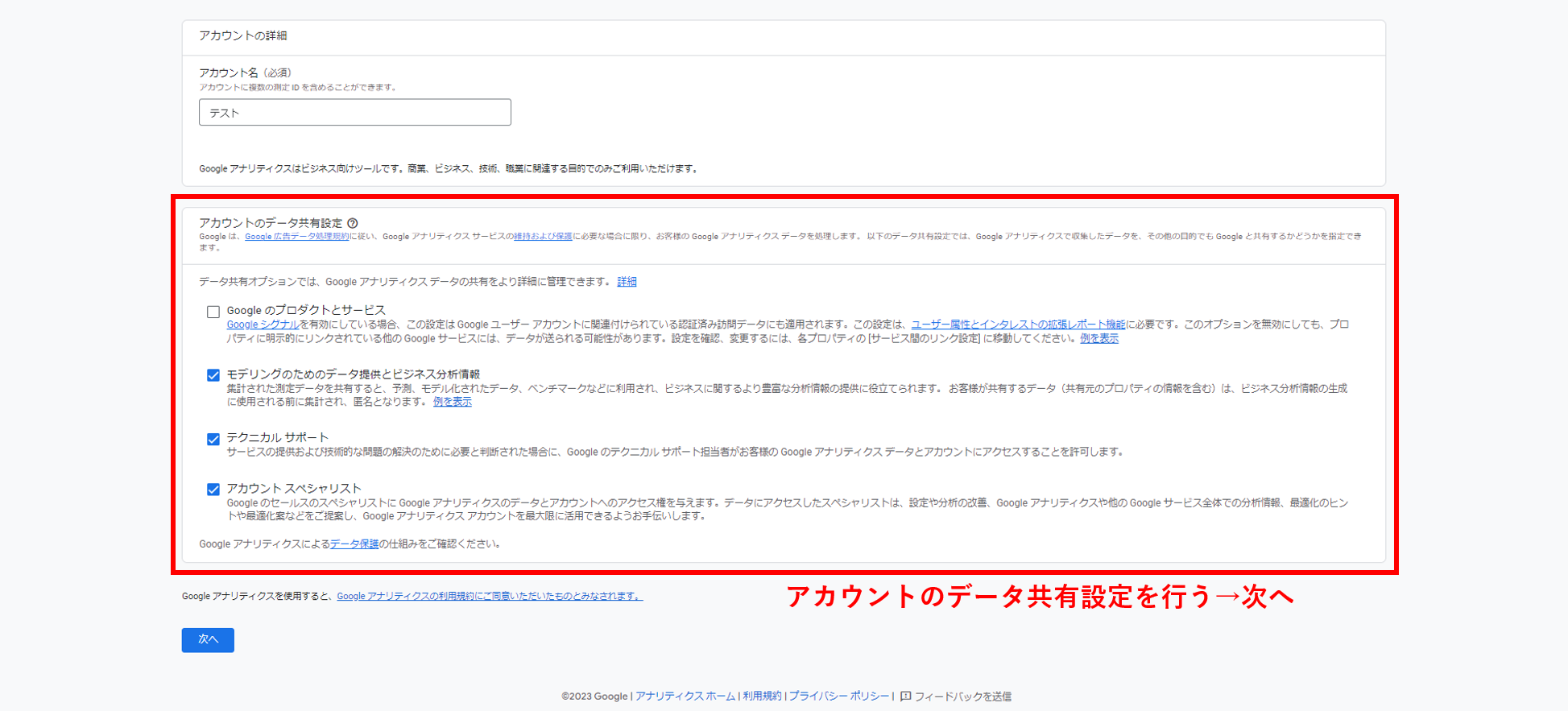
ただ、機密情報を扱う場合は、チェックをオフにしておくと良いでしょう。適当な項目にチェックをつけたら「次へ」をクリックしてください。
ここまでの作業で、Googleアナリティクス4のアカウントが作成されました。
プロパティの設定
設定項目を入力
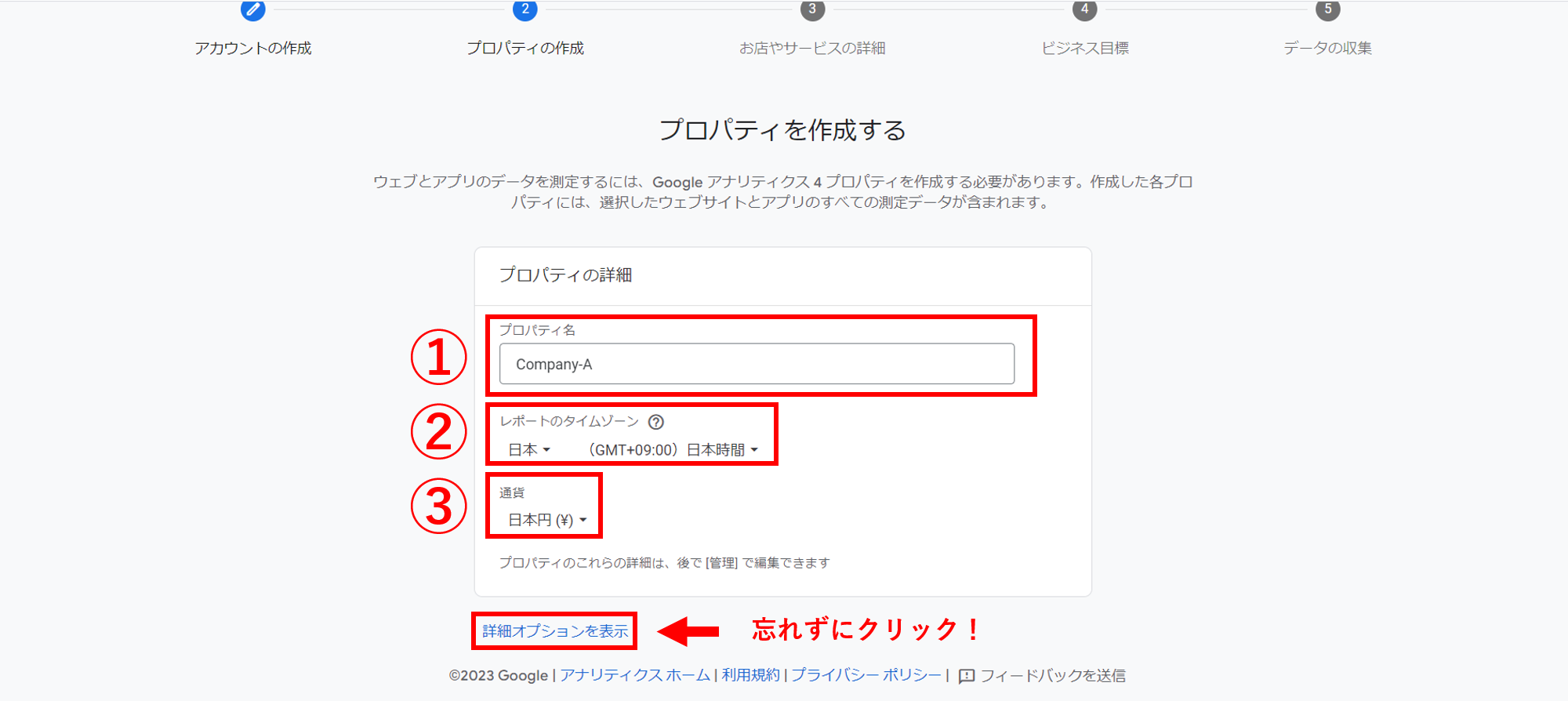
| プロパティ名 | 分析したいサイト名を入力します |
|---|---|
| レポートのタイムゾーン | 日本 |
| 通貨 | 日本円 |
上記入力後、「詳細オプションを表示」 をクリック!
ユニバーサルアナリティクス プロパティの作成

まず「ウェブサイトのURL」には、分析対象のURLを入力します。このURL部分には、https://を除いた部分から入力してください。
そして、「Googleアナリティクス4とユニバーサル アナリティクスのプロパティを両方作成する」にチェックを入れたら、「次へ」をクリックしてください。
ビジネスの説明
次に、貴社のビジネス規模やGoogleアナリティクス設置の目的をアンケート形式で回答します。
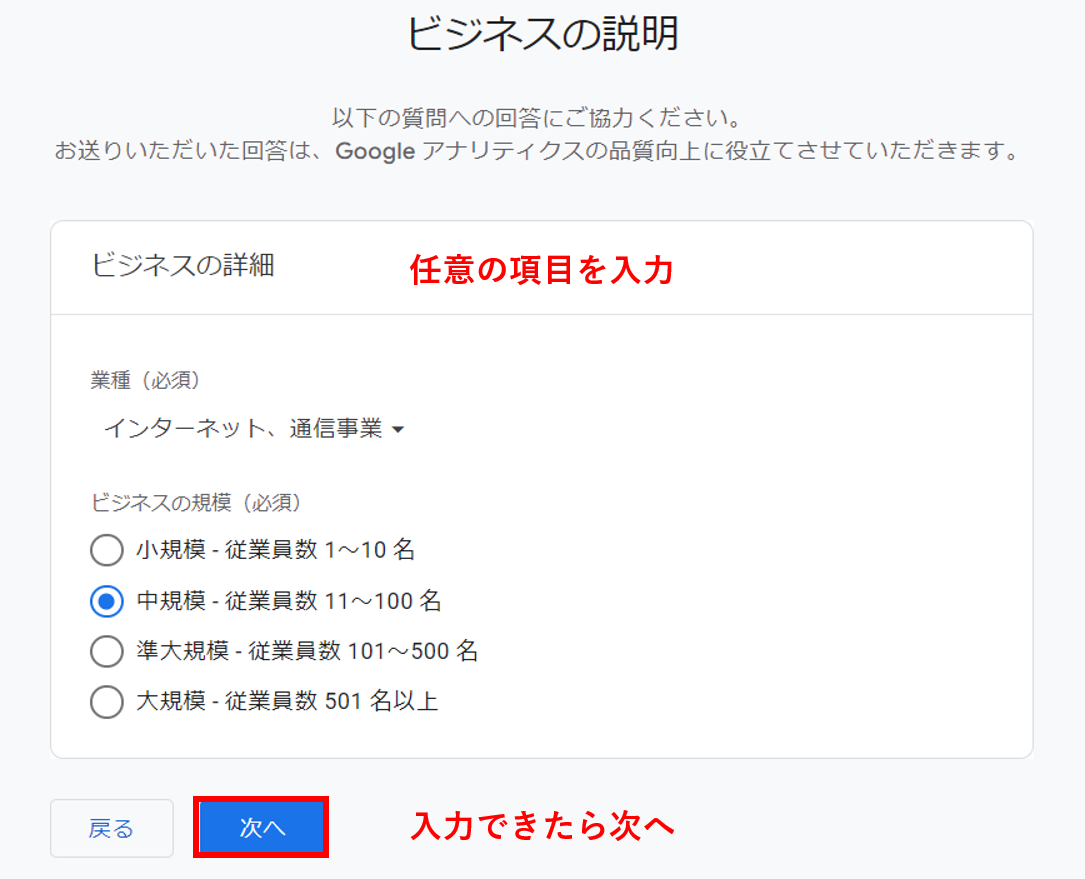
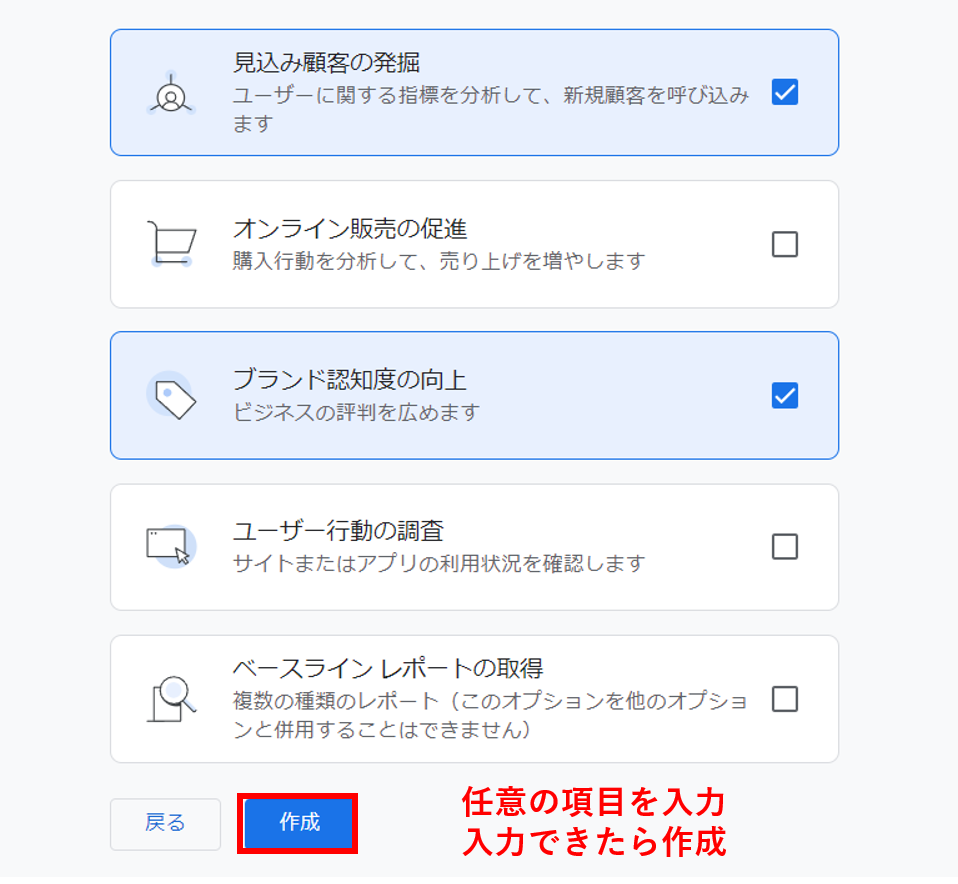
任意の項目にチェックをいれたら、「作成」を押してください。
次に、「Googleアナリティクス利用規約」へ同意するかどうかを聞かれます。
「Googleアナリティクス利用規約」へ同意
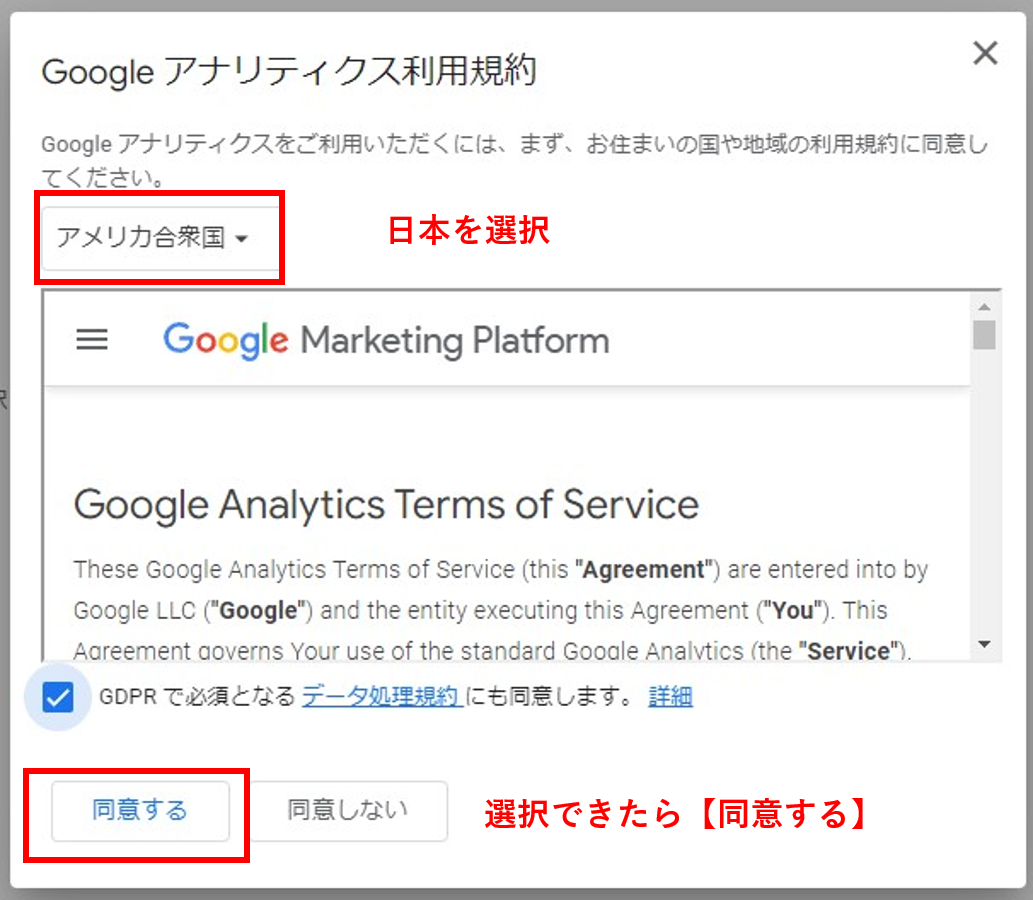
初期設定は「アメリカ合衆国」になっていますので、
「日本」を選択し「データ処理規約」にもチェックをいれたら、「同意する」をクリックしましょう。
GDPRとは、EU地域に居住する消費者の個人情報保護に関しての取り決めを指しています。もし、自社がEU地域に商品・サービスを提供している場合はGDPRに配慮して、データを利用する必要があります。
トラッキングコードの取得
トラッキングコードとは、Googleアナリティクス4が発行する計測タグのことです。
このタグをWebサイトに貼ることで、Googleアナリティクス4がWEBサイトに訪問したユーザーのデータを計測できるようになります。
アナリティクスを使用するための作業には「トラッキングコード」が必要になります。
①左下の【管理】(歯車マーク)を選択し、管理画面に移動。
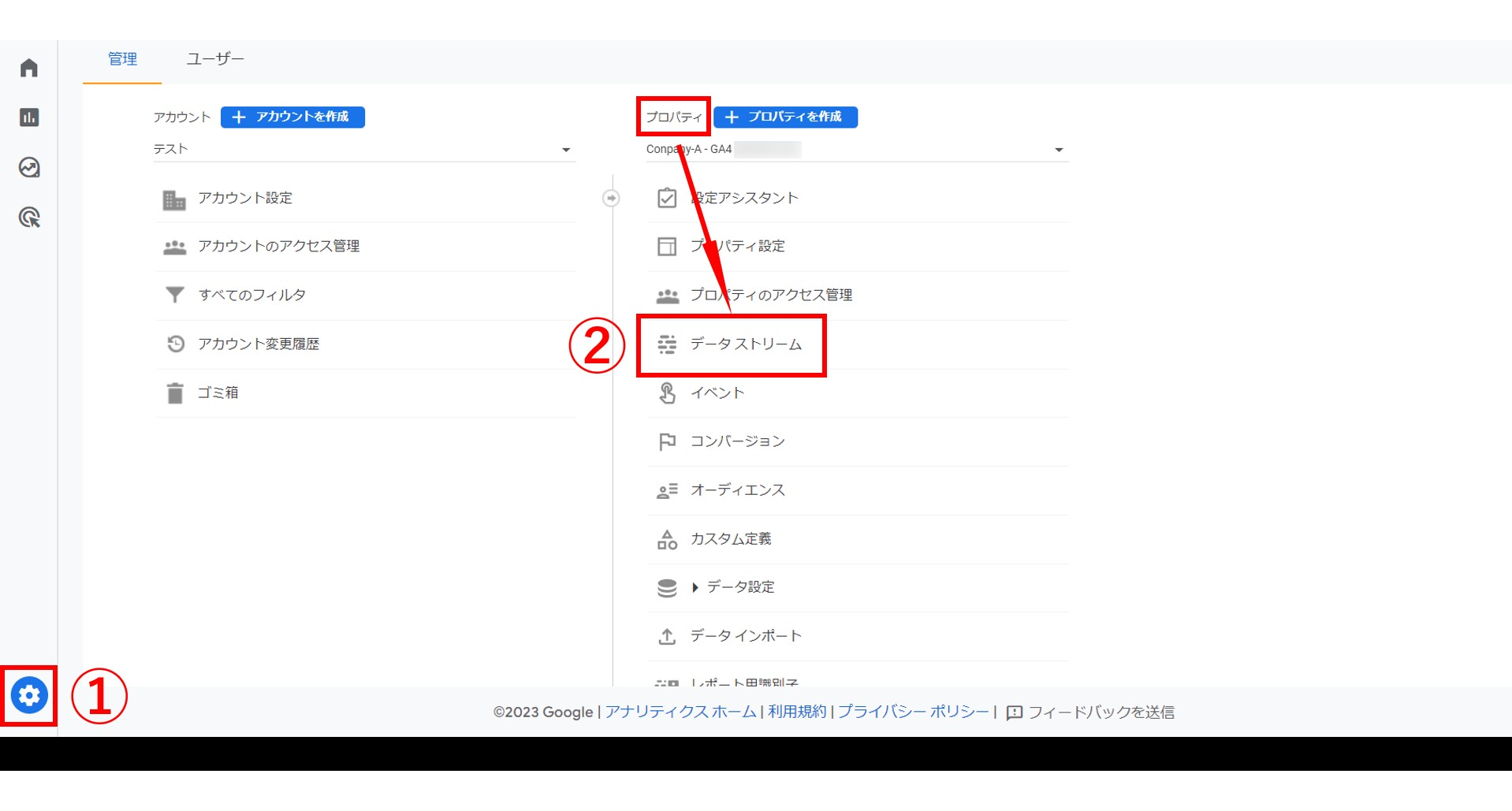
②【プロパティ】の【データストリーム】を選択。
すると対象サイトのURLが表示されますので、該当URLをクリックしましょう。
画面のバージョンによっては、②の設定(歯車マーク)を押して以降が以下のような画面になる場合があります。こちらも参考にしてください。
左側メニュー「データの収集と修正」
⇒データストリーム(右の方に表示されています)
⇒「データ収集を開始する」
⇒ ウェブ
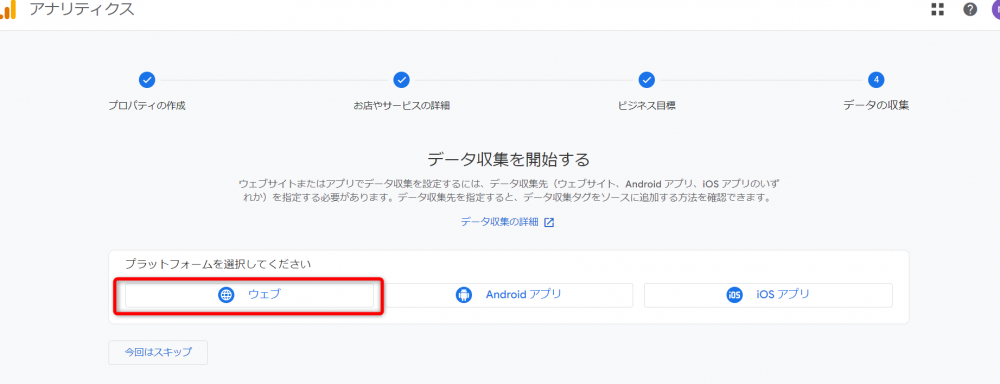
⇒サイトのURLとストリーム名(管理画面上の名前)を入力して、左上の「続行」を押して進めましょう。

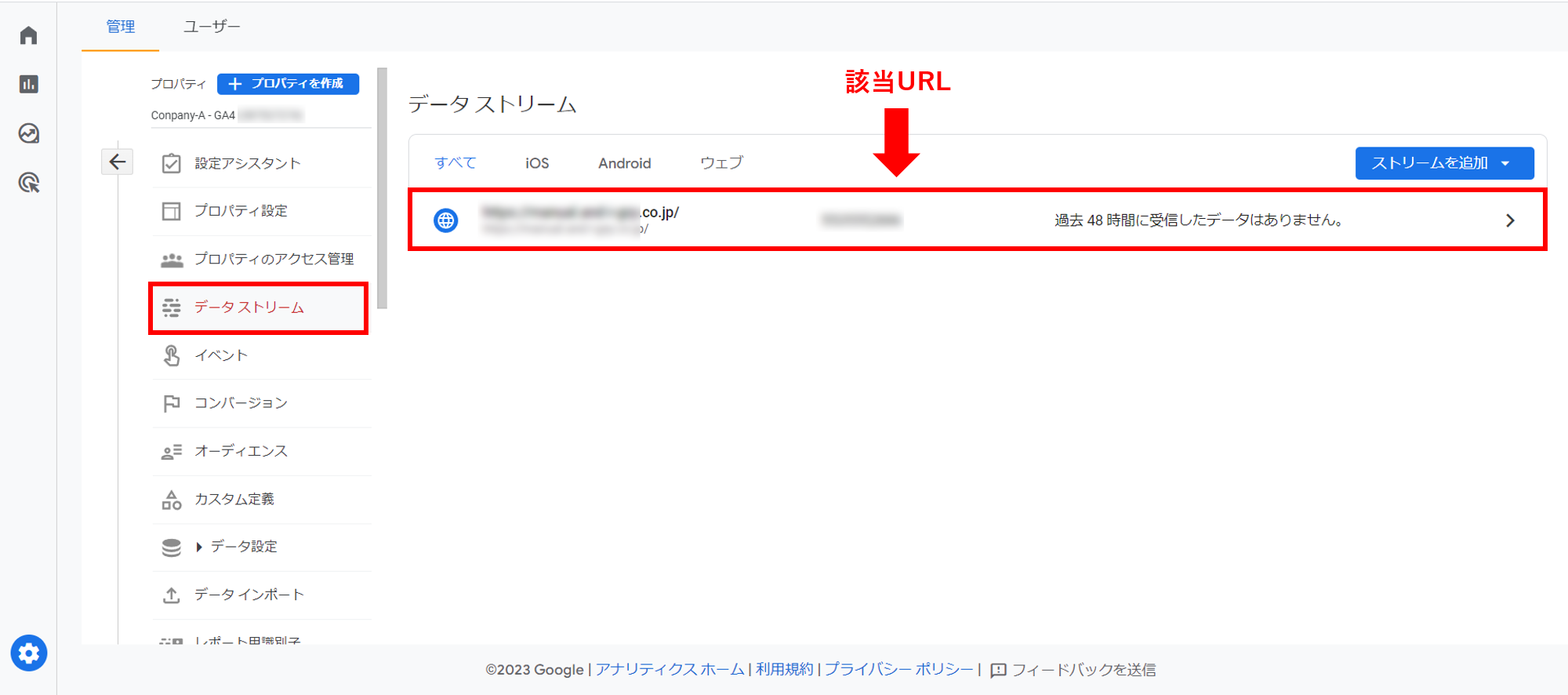
該当URLをクリックすると、下記画面がでてきます。
「タグの実装手順を表示する(下図①)」の部分を押し、
トラッキングコードを確認しましょう。
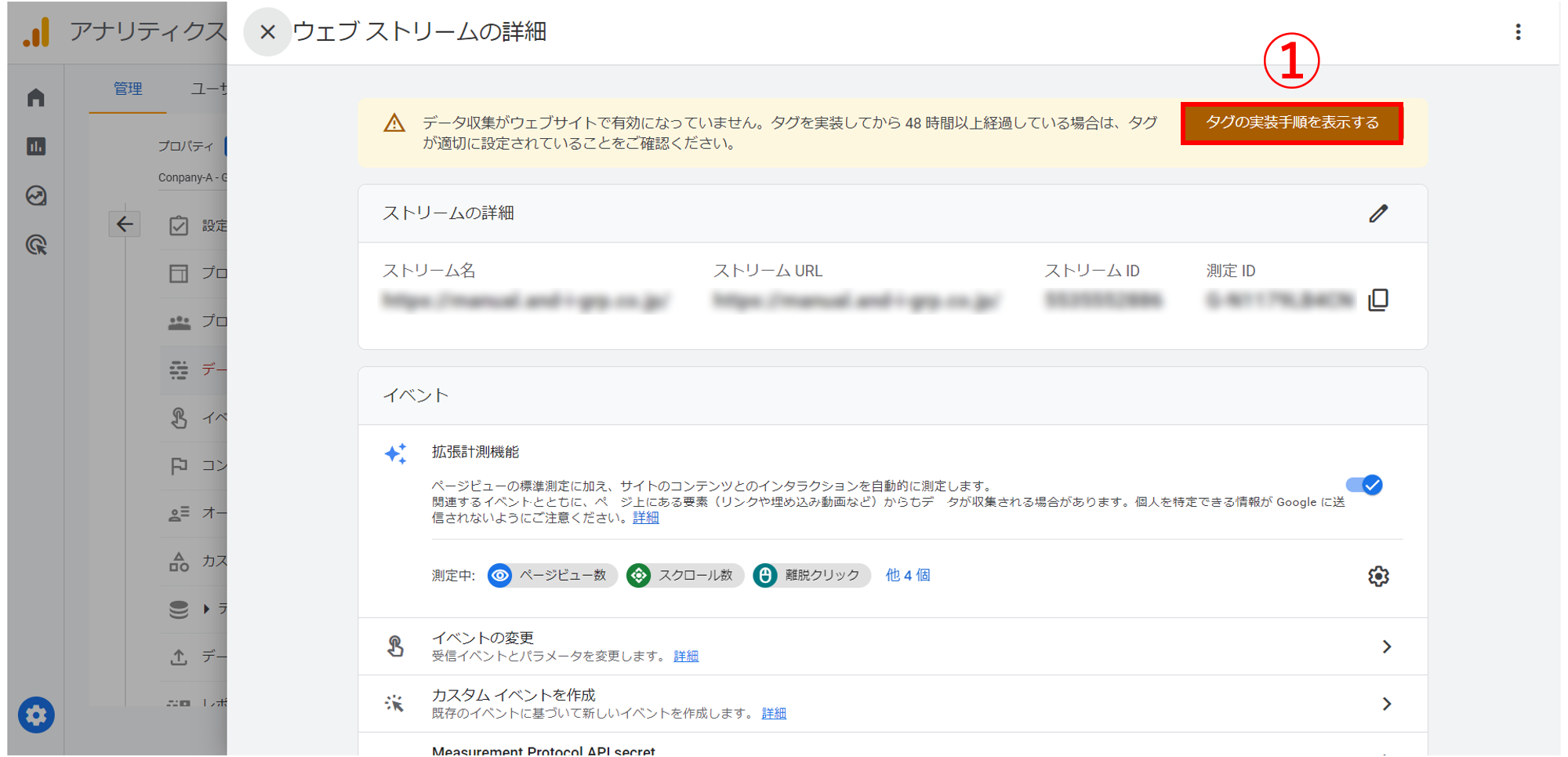
下図の赤枠の部分が【トラッキングコード】です!
メモ帳などに保存しておいてください。
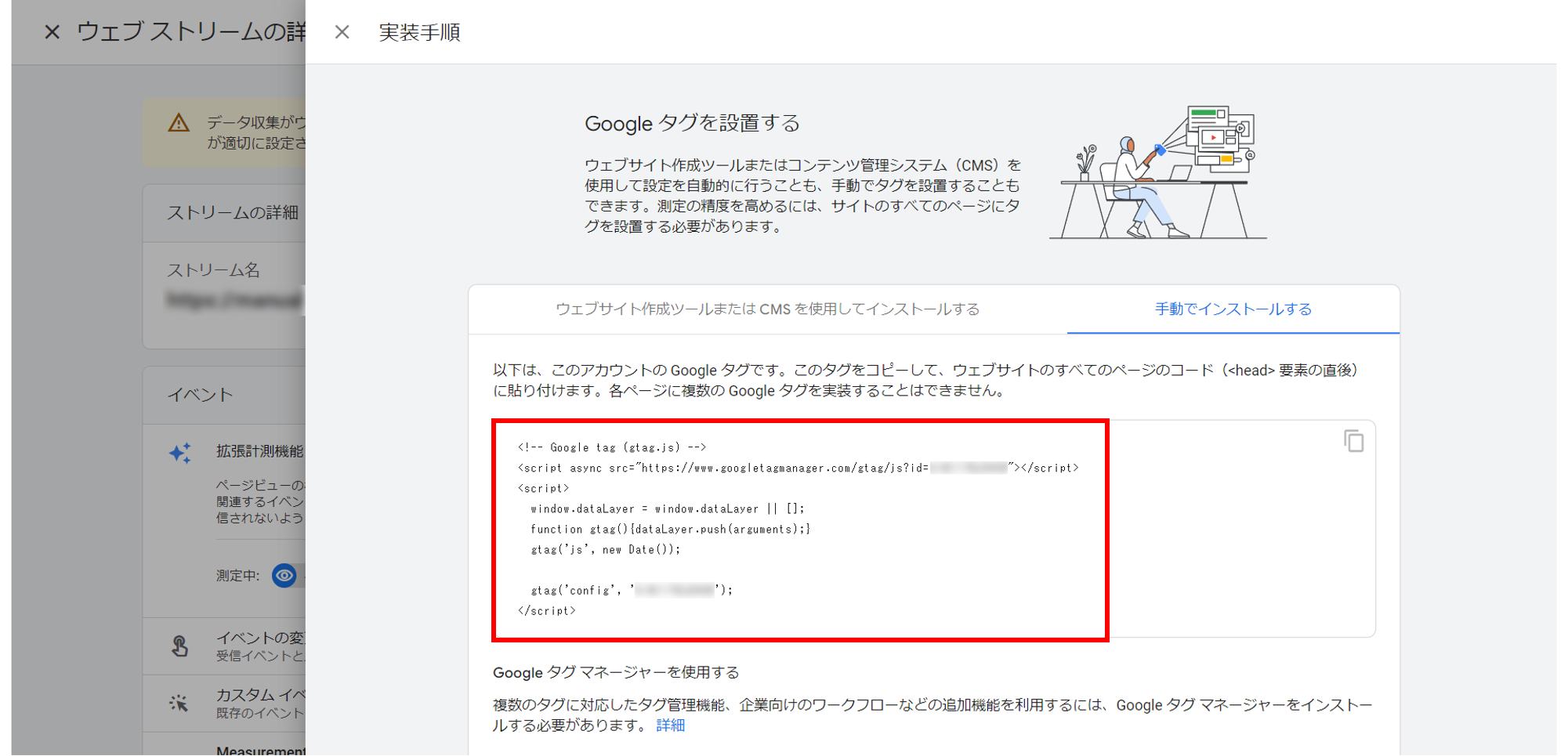
コードの組込を行う
発行したコードは管理画面から埋め込むか、サポートデスクに埋め込み作業を依頼するかのどちらかで、サイトに反映させます。
管理画面から埋め込みを行う
サポートデスクへ依頼する
もしくは取得したコードを更新依頼フォームから、サポートデスクにお伝えください。
※コードを送付いただく際、フォームにコードを直接貼り付けると一部が欠けてしまう可能性がございます。メモ帳アプリやWord等にコードを張り付けていただき、テキストデータとして送付いただきますようお願いいたします。
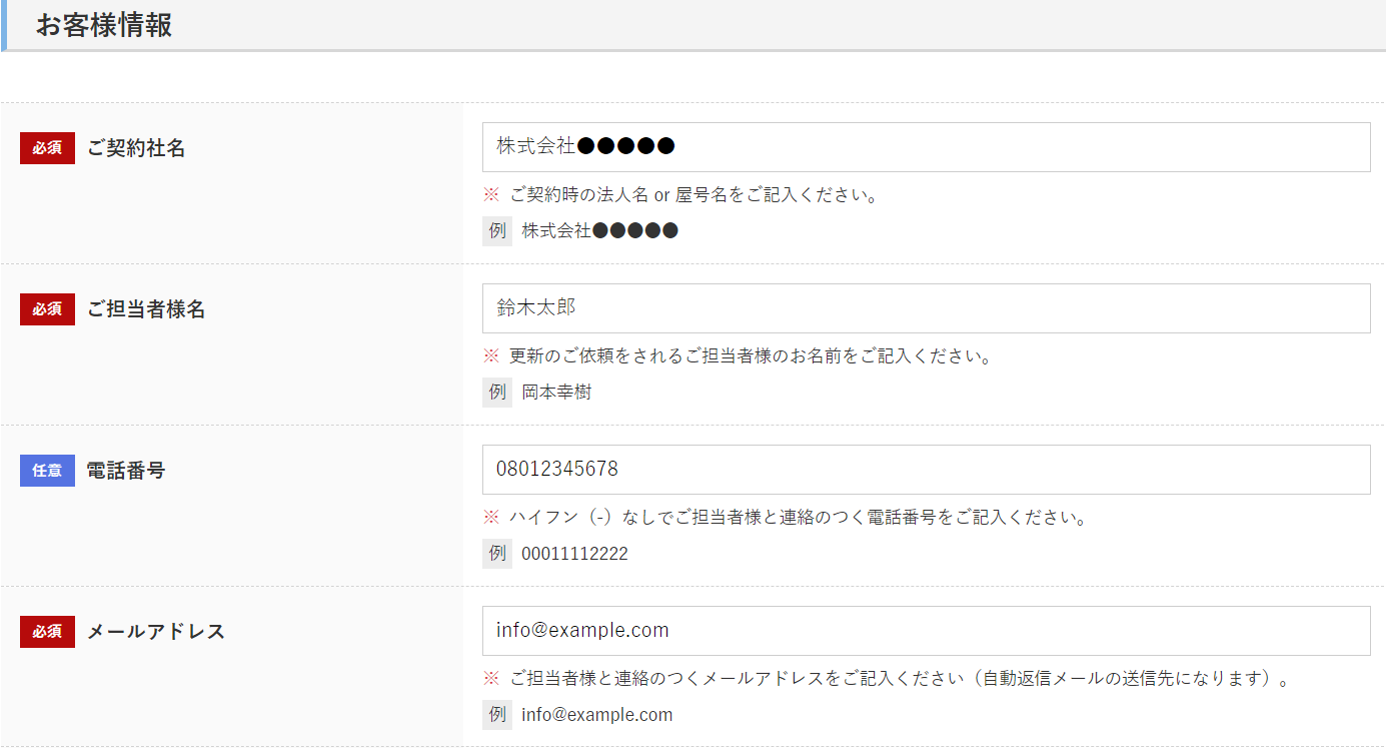
組込作業ができましたら、サポートデスクより、フォームにてご教示いただきましたメールアドレスにご報告差し上げます。
アナリティクス画面を確認
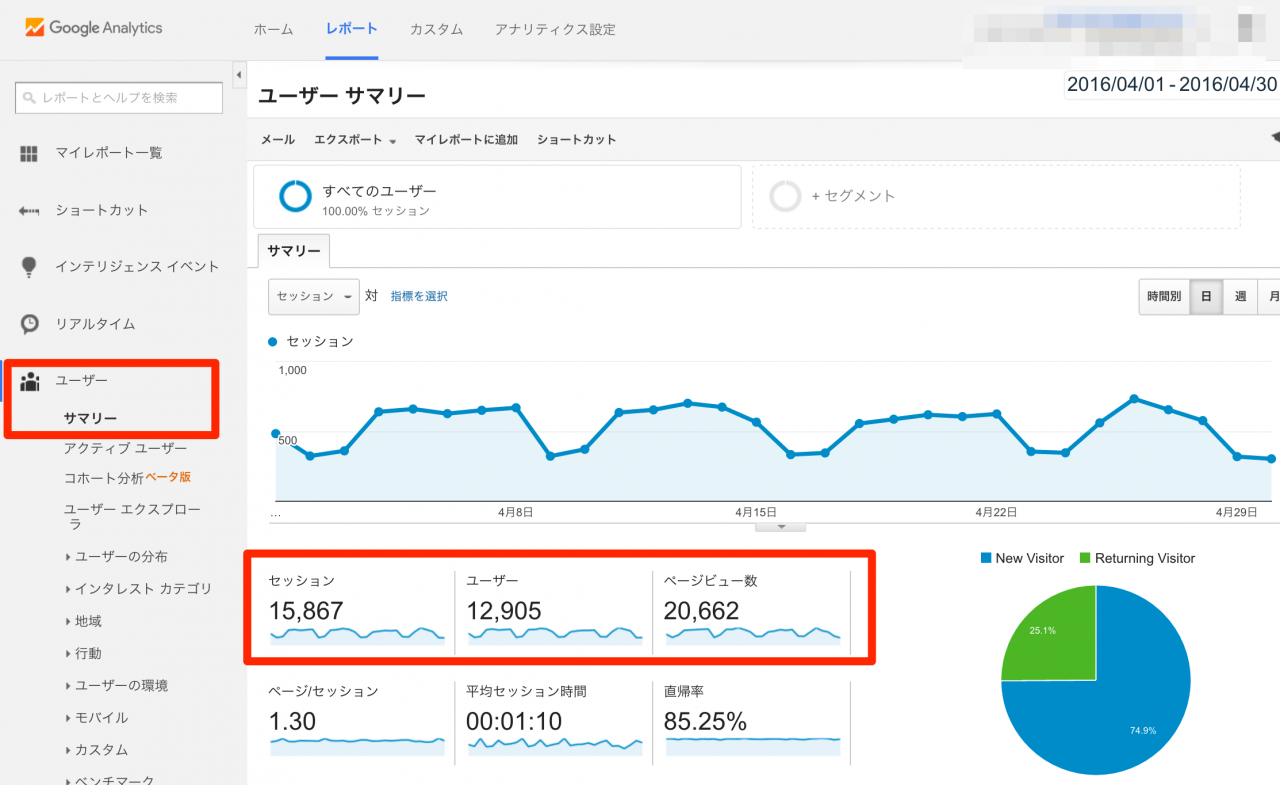
再度アナリティクス画面にアクセスし、分析情報が表示されていれば、設定完了です。
Google Analyticsなど各アクセス解析ツールの管理画面等については、弊社製品ではないため、弊社サポートデスクにお問合せいただいてもわかりかねる場合がございますので、ご了承ください。
スムース管理画面に登録する
スムースの「アクセス解析」ボタンに上記アナリティクス画面のURLを登録しておけば、管理画面から直接アクセスすることができるようになります!
設定手順
管理画面左側「制作メニュー」
⇒「Googleアナリティクス設定」
⇒「Googleアナリティクスリンク先URL」にアナリティクス画面のURLを入力
※「https://analytics.google.com/analytics/web/~」のようなURLになっていることが多いです
⇒「登録」ボタン