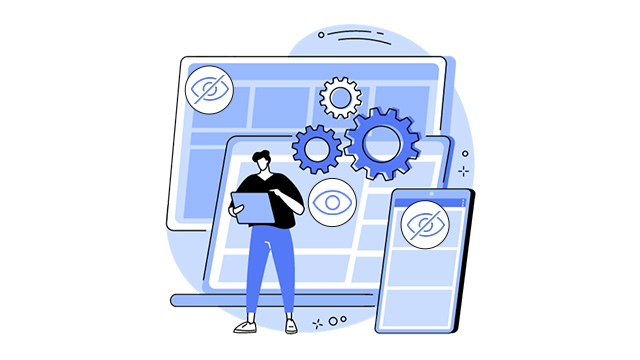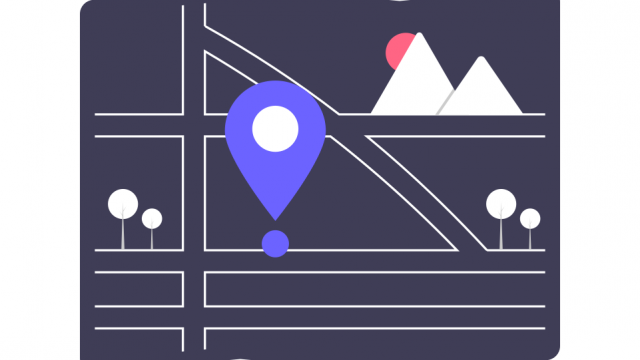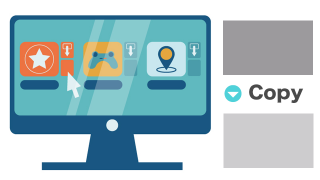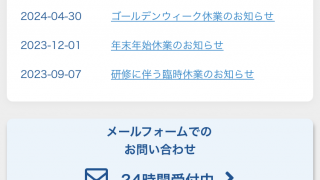ページの「テキストをもう一段落増やす」「画像を増やす」「ブロックを増やす」など
コンテンツの編集を行う場合の手順を紹介します。
編集したいページを選択し、右上【編集を開始する】をクリック、編集を開始しましょう。

点線表示と青枠(カーソルを合わせた時)になったら編集可能です!
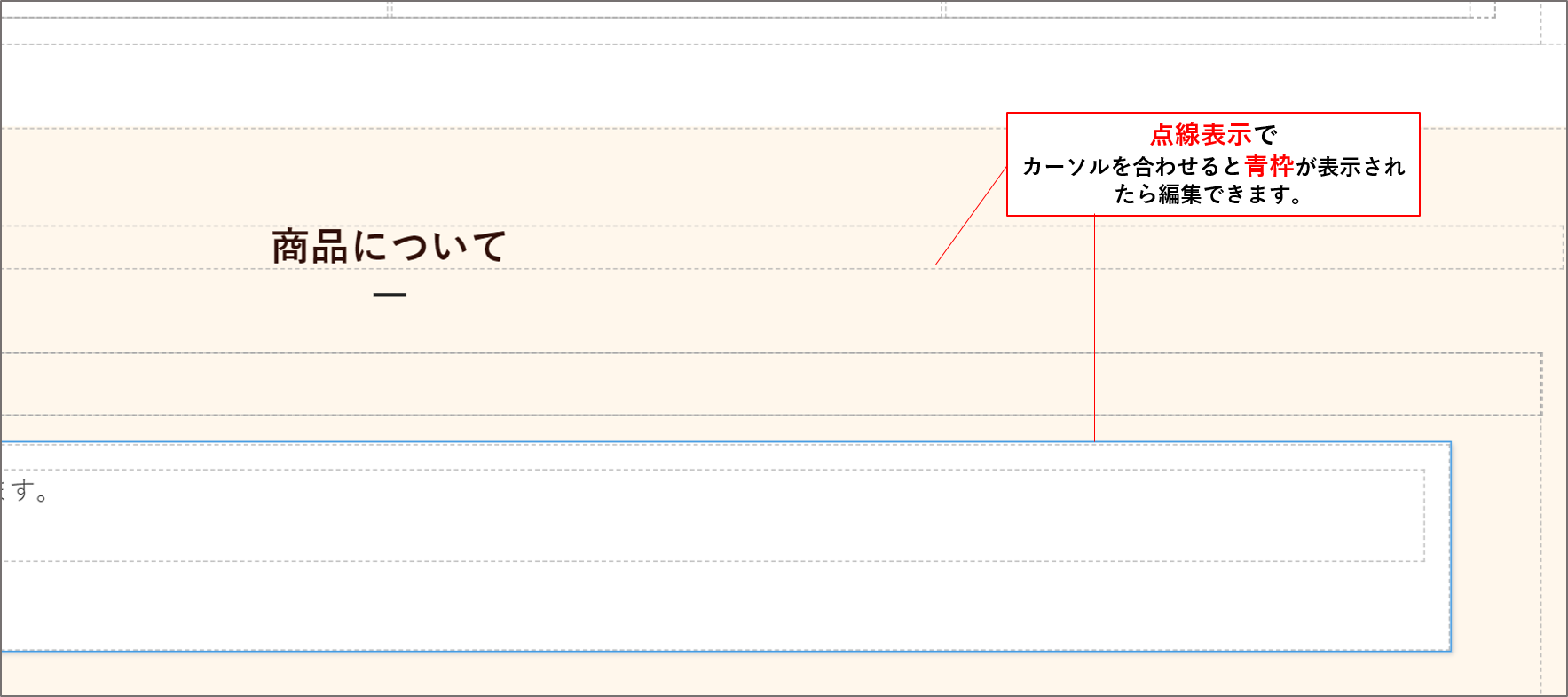
各ボタンの説明
デザイン編集画面で移動/複製/削除したい項目にカーソルを合わせると、
右上に4つの青色ボタンが表示されます。
①上矢印:上位選択ボタン

現在選択している項目の1つ上の段階(広範囲)の項目を選択できます。
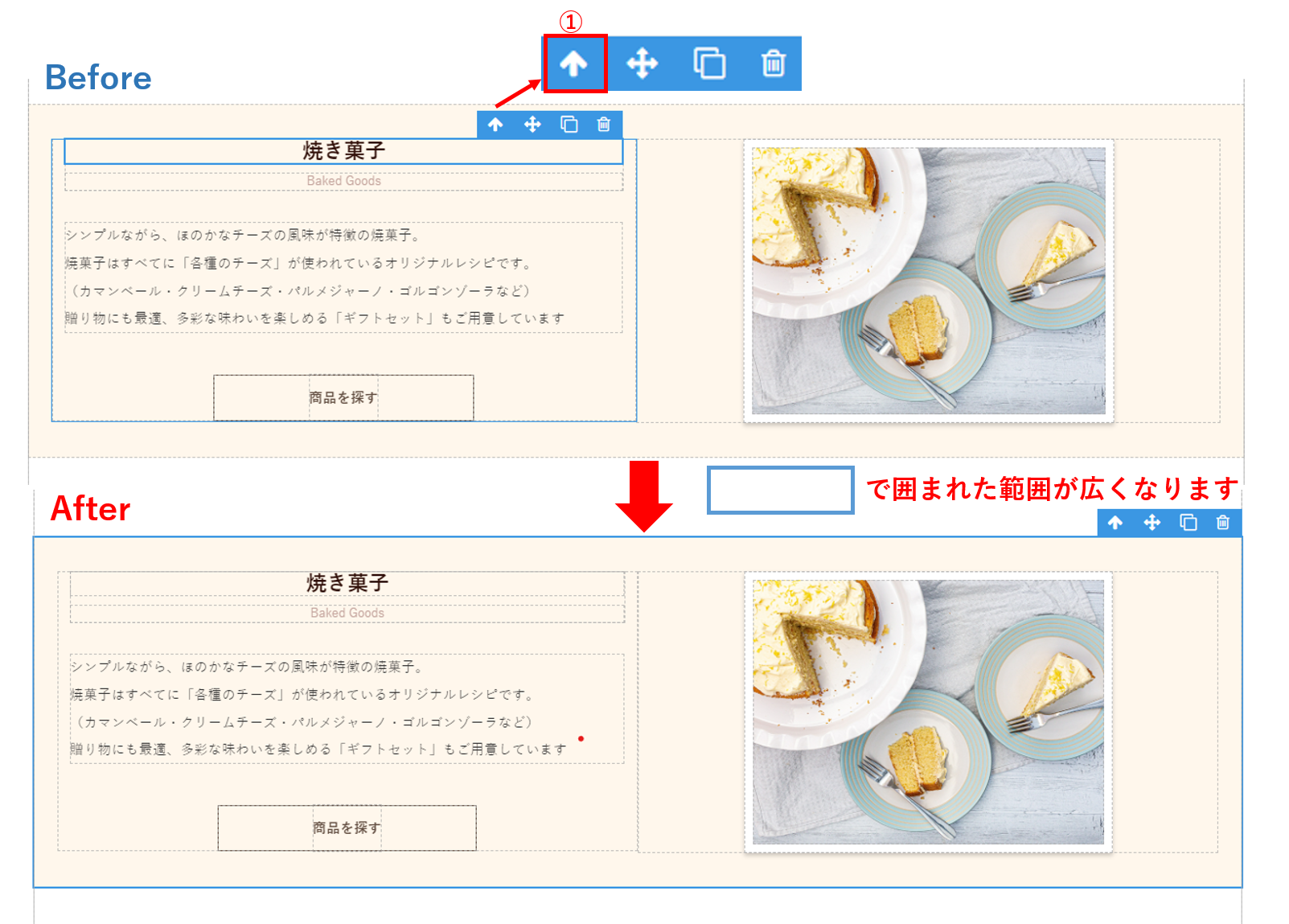
②十字の矢印:移動ボタン

好きな場所にコンテンツの移動ができます。
③重なった□2つ:複製ボタン

コンテンツを複製できます。同じものが2つできるので、1つを差し替えたいものに変更しましょう。
④ゴミ箱:削除ボタン

コンテンツの削除ができます。誤って削除した場合はキーボードの【Ctrl+Z】を同時に押しましょう。
コンテンツの複製
複製したい項目が選択されていることを確認して、③複製ボタンを押すと、もう1つ同じものが複製されます。
※複製したい項目の範囲が狭い場合は、①上位選択ボタンを押して選択範囲を広げましょう。
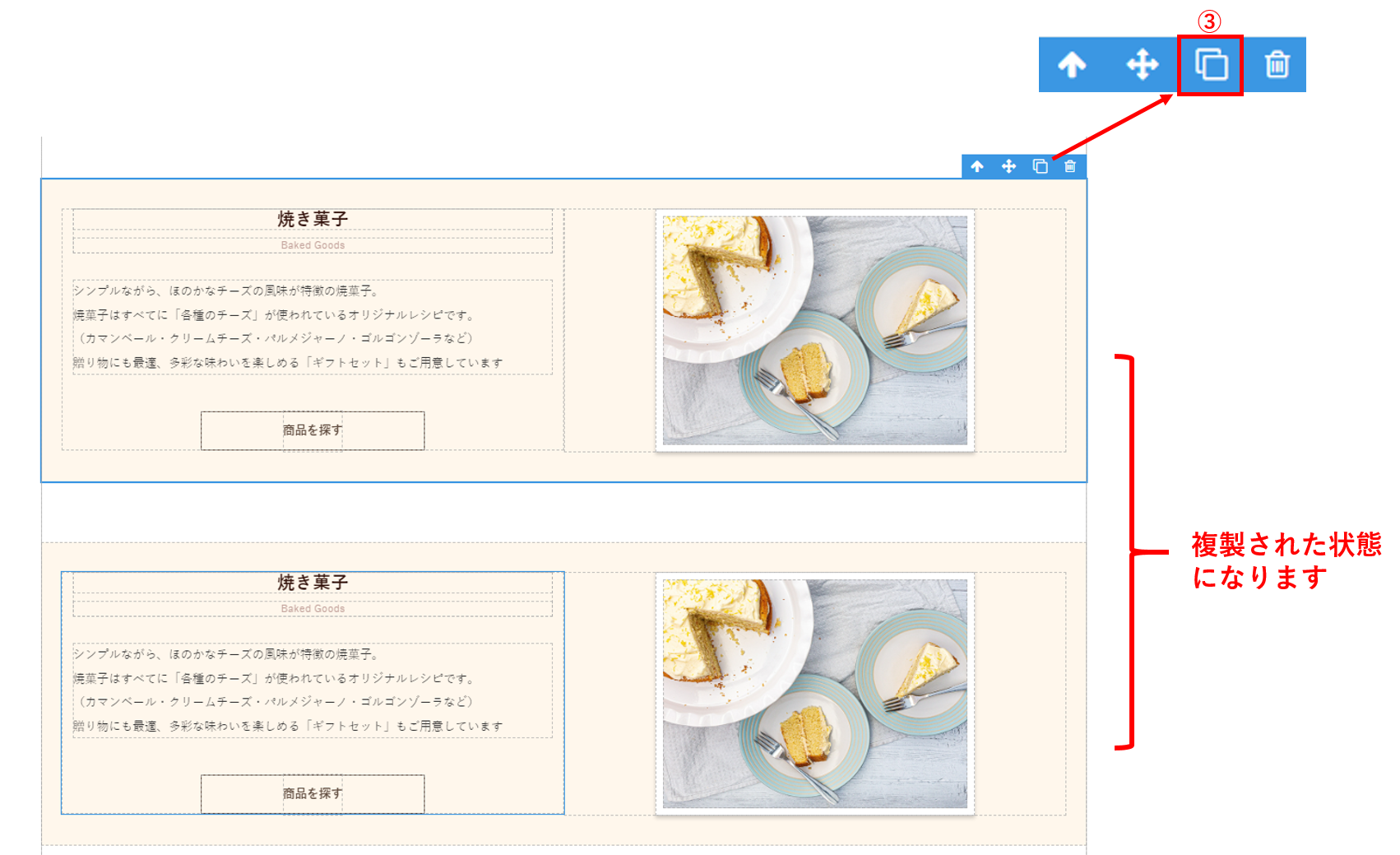
複製がされると同じものが2つ並ぶので、1つは必要に応じて内容を変更しましょう。
コンテンツの削除
削除したい項目が選択されていることを確認して、④削除ボタン を押すと項目が削除されます。
※削除したい項目の範囲が狭い場合は、①上位選択ボタン を押して選択範囲を広げましょう。

コンテンツの移動
1.移動させたい項目が選択されていることを確認して、②移動ボタン を押したまま、項目を移動させたい先までドラッグします。(オレンジの枠参照。緑のカーソルが移動します。)
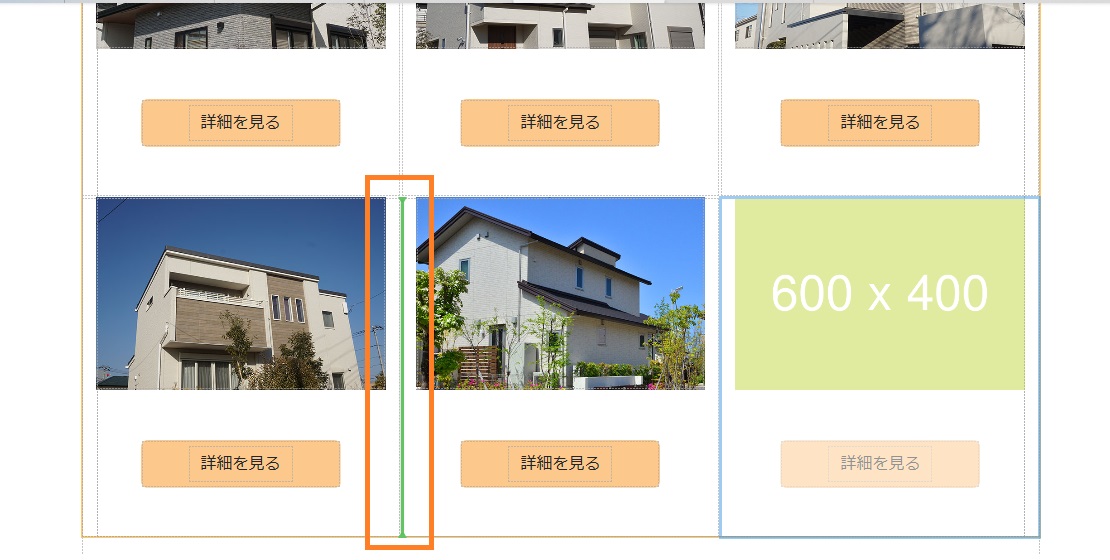
2.移動させたい場所で手を放すと、項目が移動します。
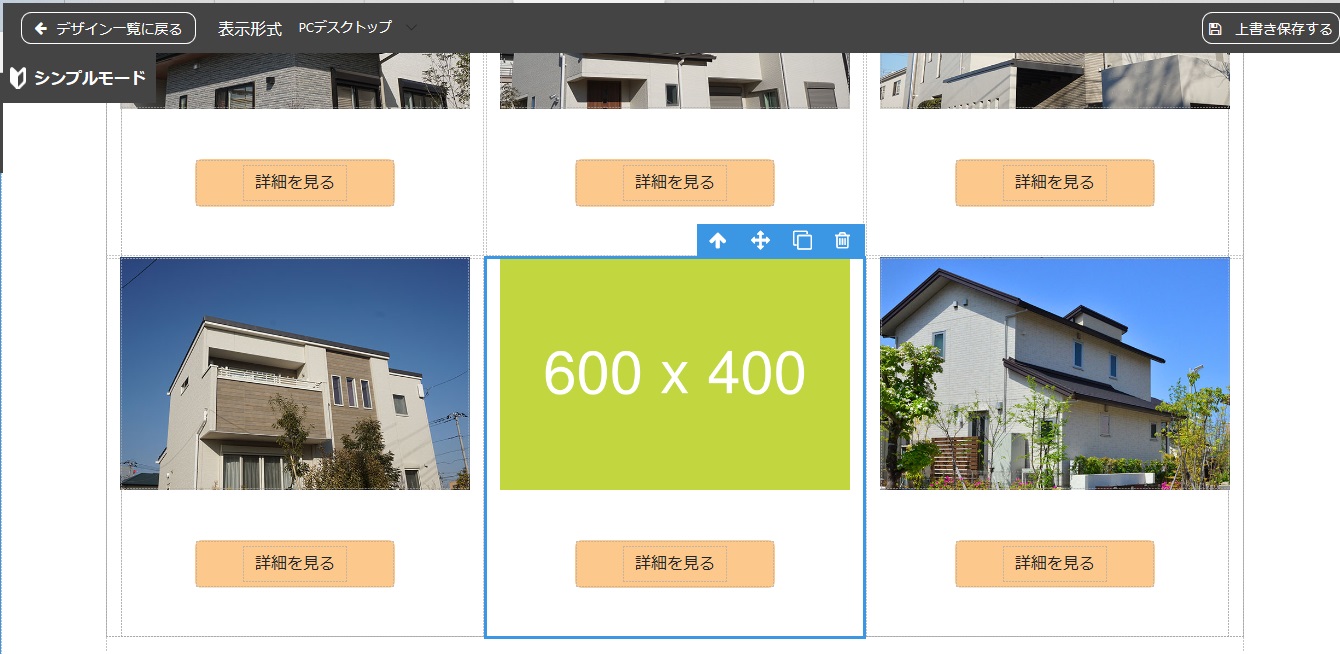
【①上位選択ボタン】
選択している範囲の間違いを防ぐために使用してください。
ここで良い例、悪い例を紹介します。
下記のように選択し、
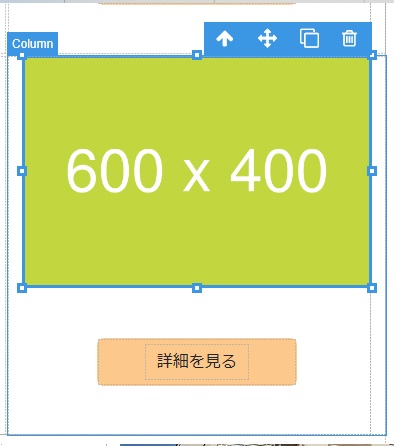
この状態のまま複製をすると・・・
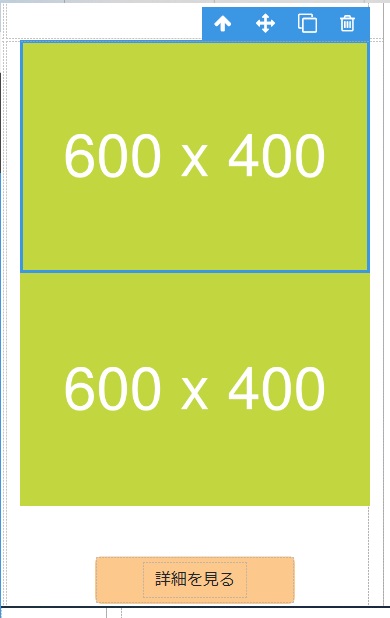
こうなってしまいます。
①上位選択ボタンを押して下のように選択し、
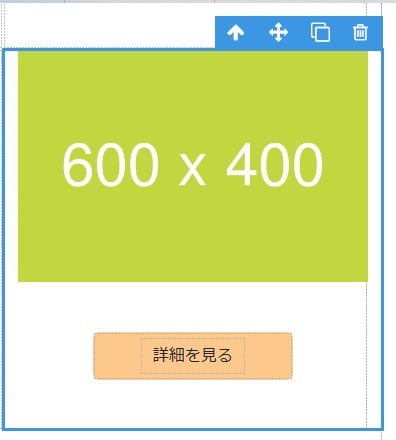
複製をすると・・・
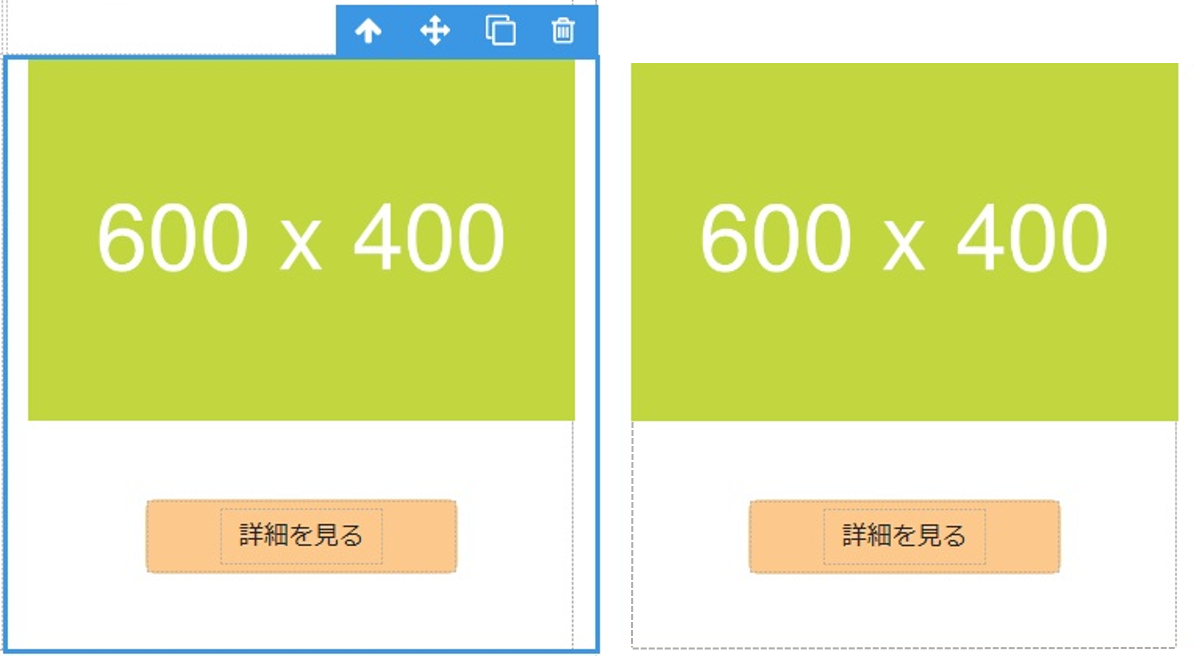
同じ内容がうまく複製されました。
後は複製した方の画像を差し替えるのみです!
各種、編集が完了したら必ず画面右上の【保存】ボタンを押しましょう。




.jpg)