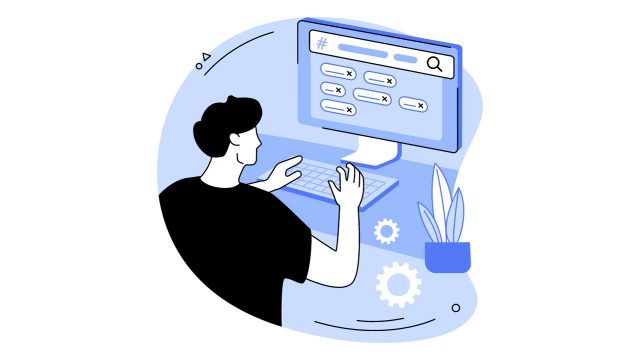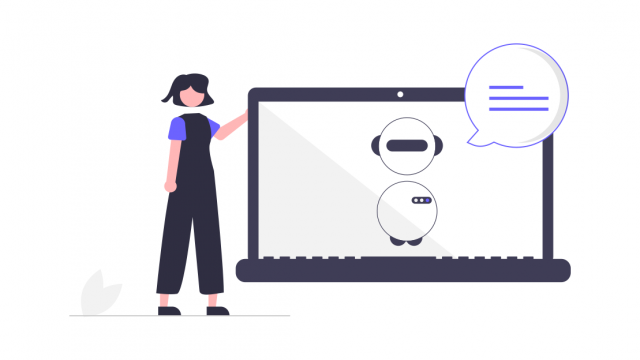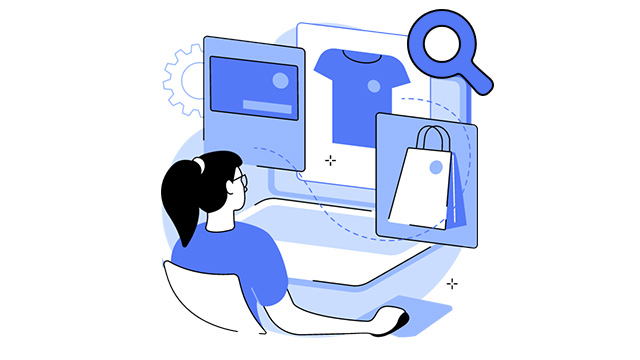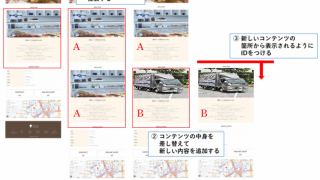更新箇所は複製を活用しましょう!
- サイト内で同じものを複製して画像やテキスト、リンクを差し替えることで新しい内容をどんどん追加していきましょう。
- ポイントは「かたまりすべてを複製する」ことです。
コピーしたいコンテンツを選択する
複製する範囲を指定する
最初に、複製したいコンテンツを選択(青い枠で囲われている状態)してください。
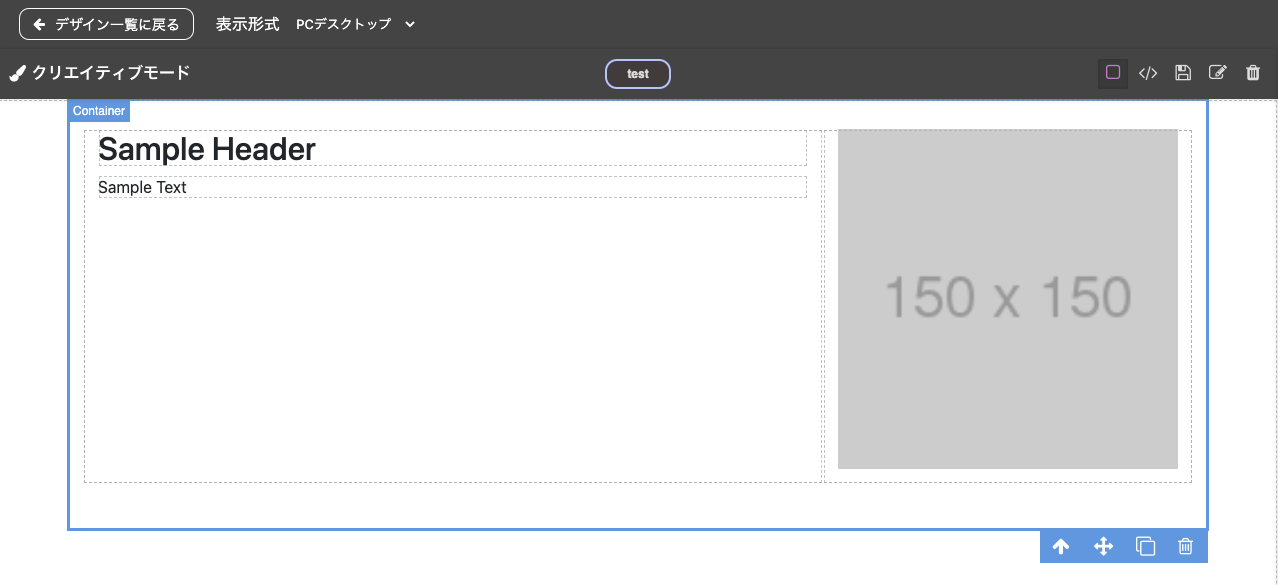
「↑」選択範囲拡大ボタンを使って、正しく範囲を選択しましょう
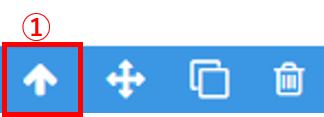
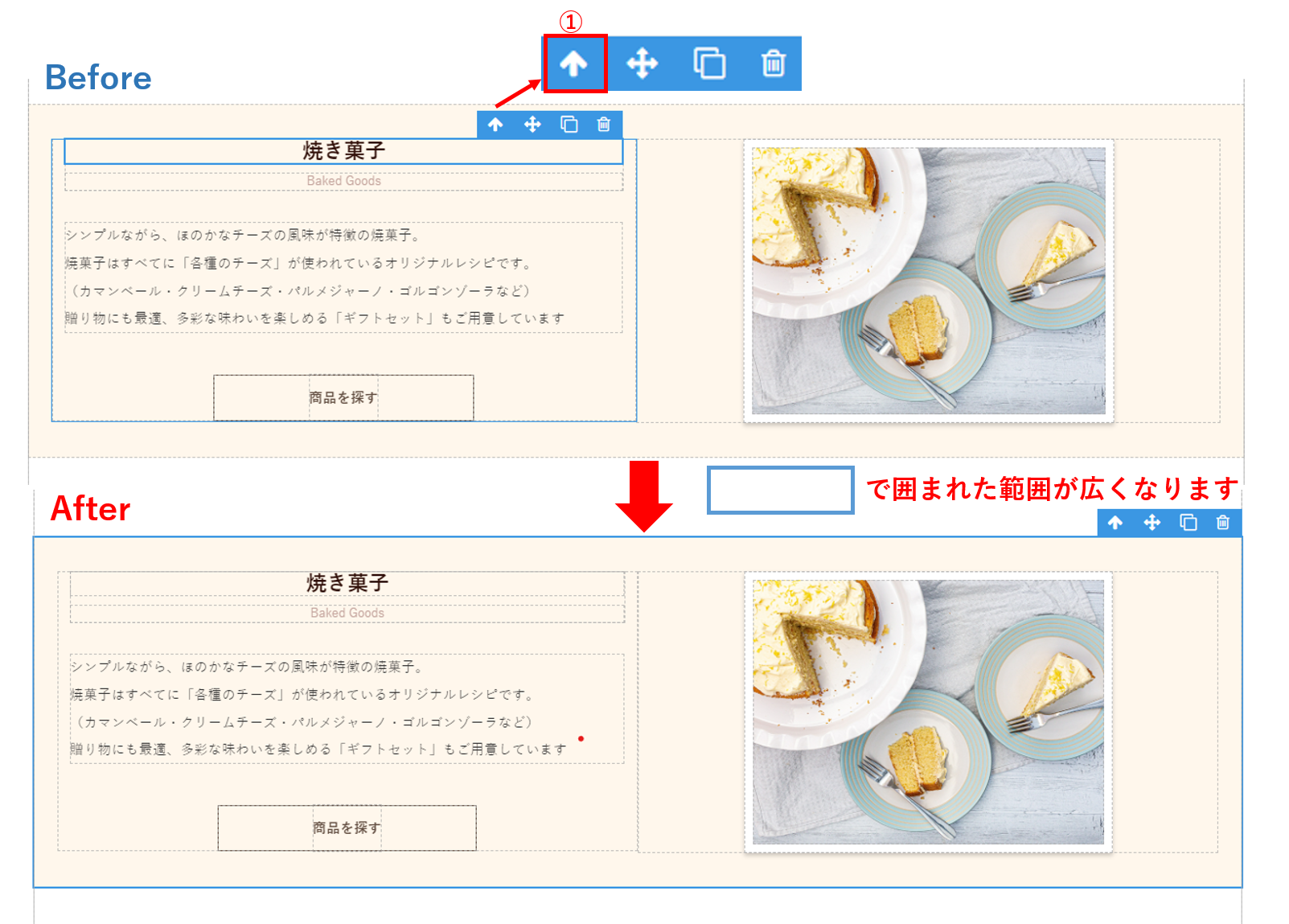
複製する
選択すると、枠線の右下に編集メニューが表示されます。
この右から2番目にある【複製ボタン】をクリックしてください。
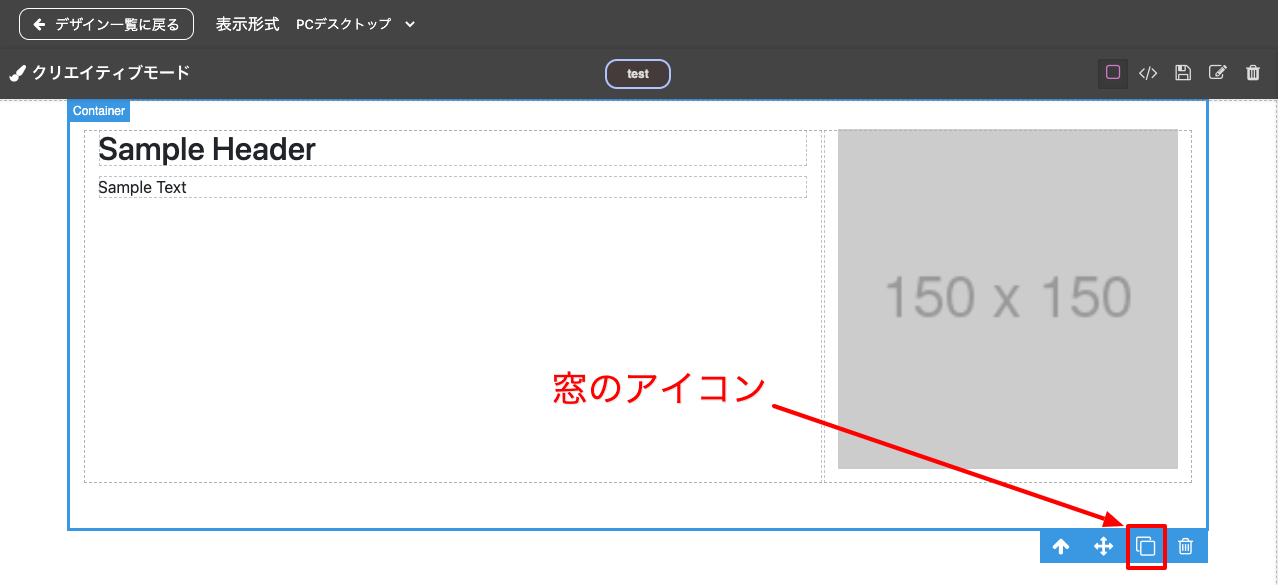
クリックすると、選択していた部分がそのままコピーされ直下に追加されますのでご確認ください。
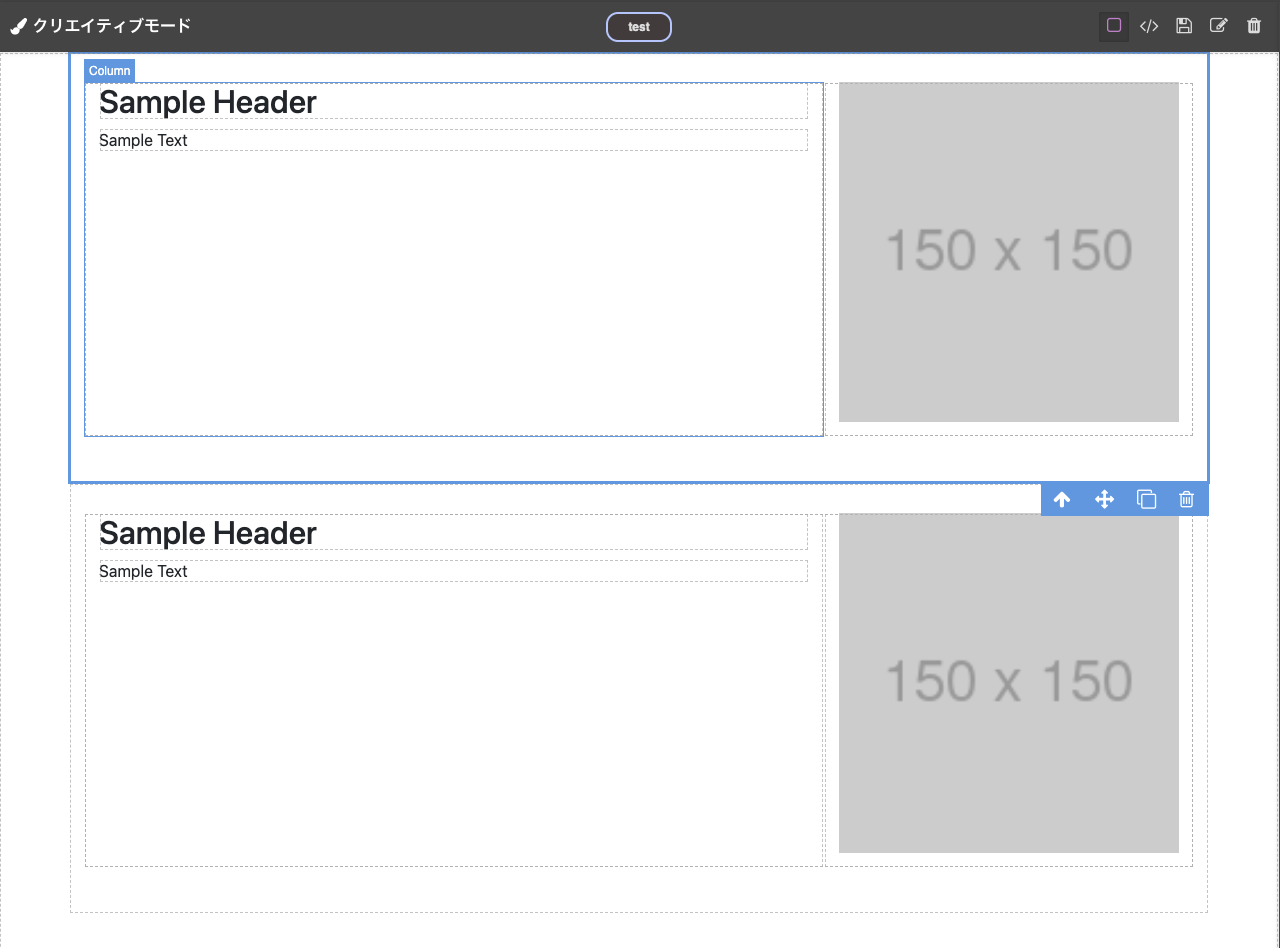
上手く複製できないときは、、
選択範囲をうまく指定できていないと、一部だけが複製されてしまうケースがあります。
青枠で囲まれている範囲をきちんと確認してから、複製してみましょう。
下記のように選択したまま複製をすると・・
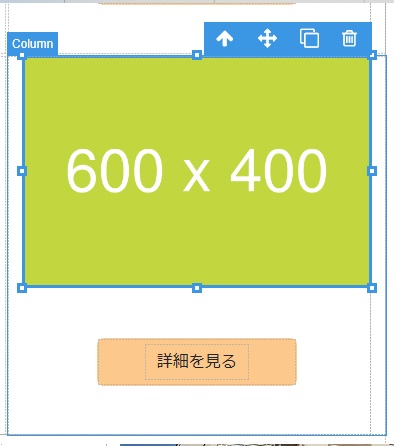
もちろん画像だけが複製されてしまいます。
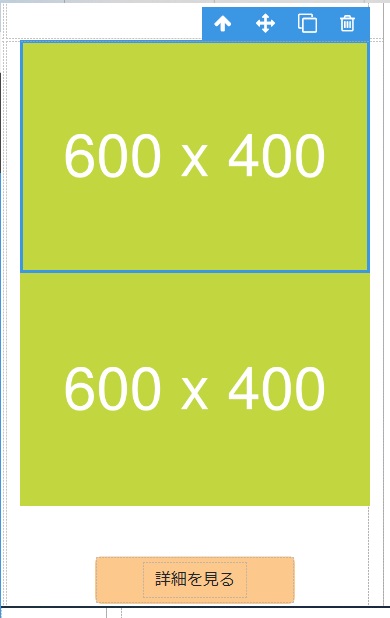
①範囲拡大ボタンを押して、画像だけではなくテキストやボタンも含めたひとかたまり全てを選択してみましょう!
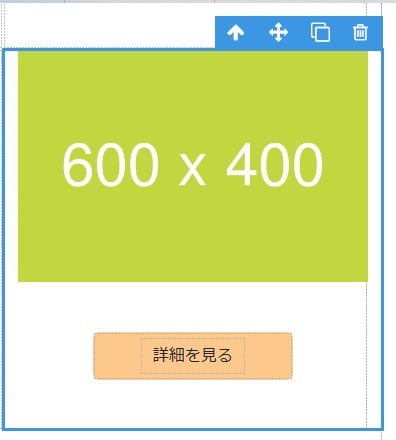 複製をすると・・・
複製をすると・・・
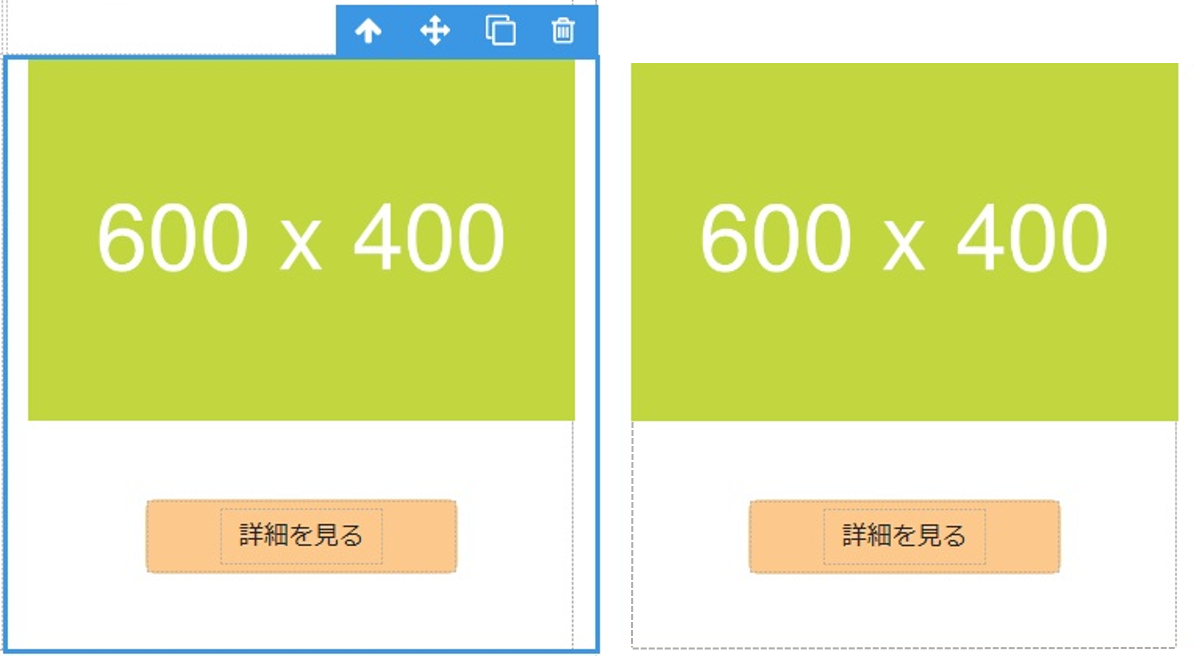
同じ内容がうまく複製されました。
後は複製した方の画像を差し替えるのみです!
同様に複製してみて表示が崩れる場合は「もうひと範囲」拡大して複製をしてみましょう。