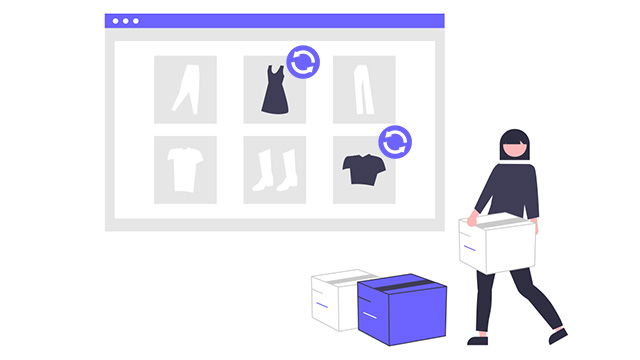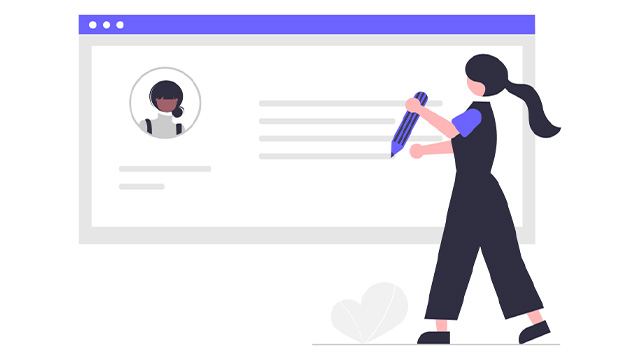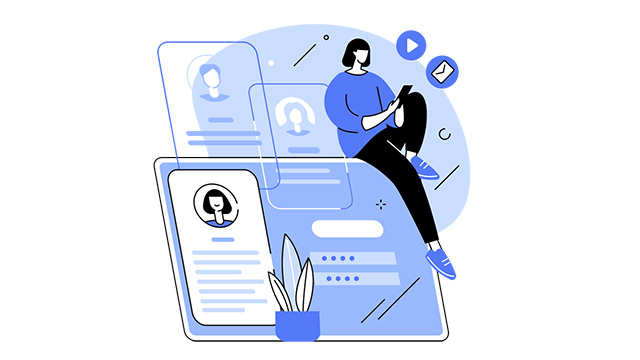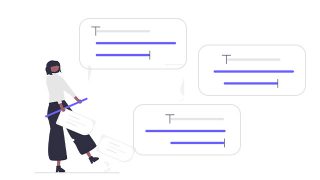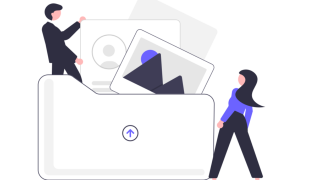googleカレンダー
掲載手順
❶Googleアカウントにログインし、Googleカレンダーにアクセスしてください。その後に、「マイカレンダー」の「︙」アイコンをクリックしてください。
※GoogleカレンダーURL:https://calendar.google.com/
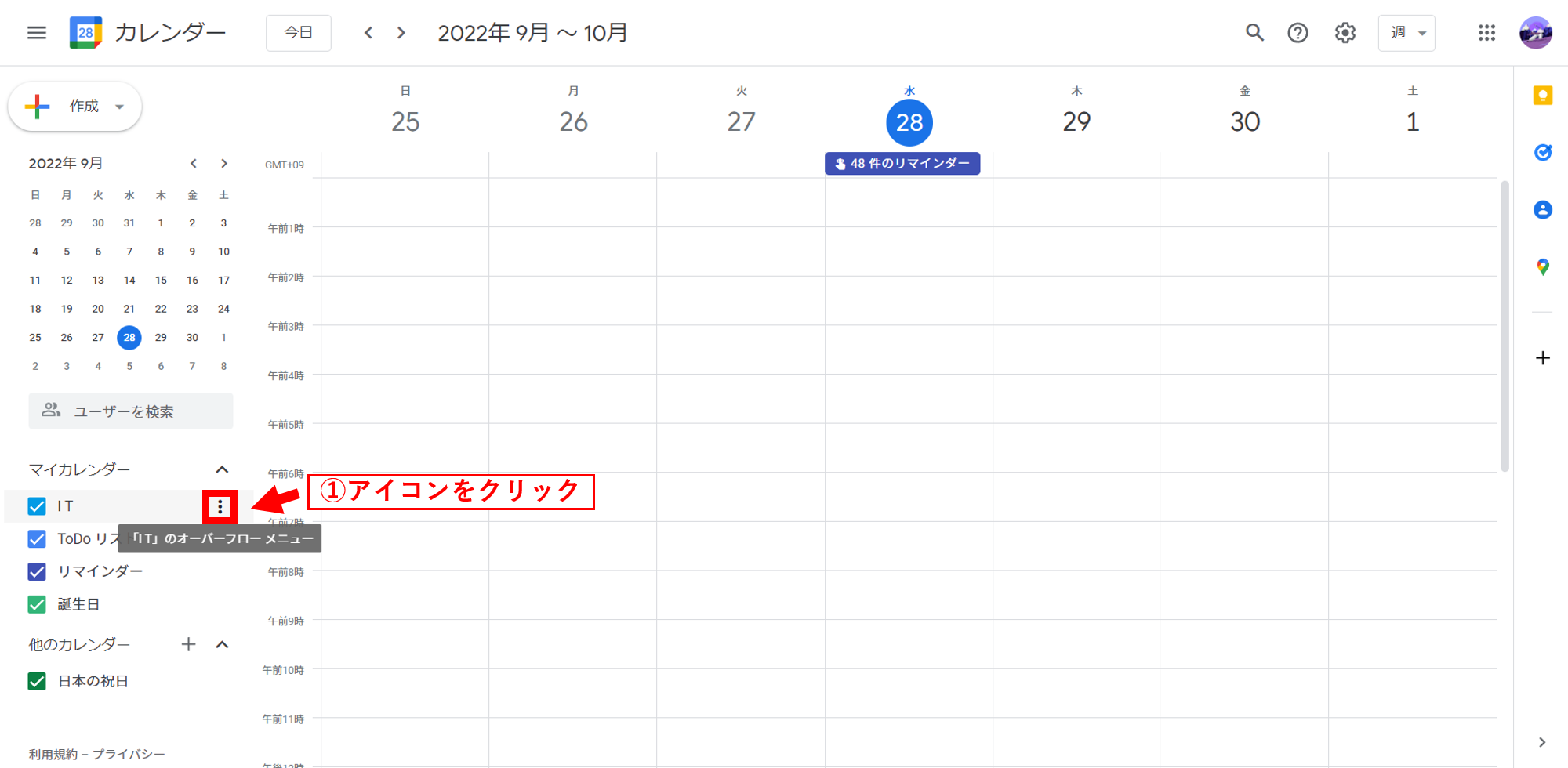
❷「設定と共有」をクリックしてください。
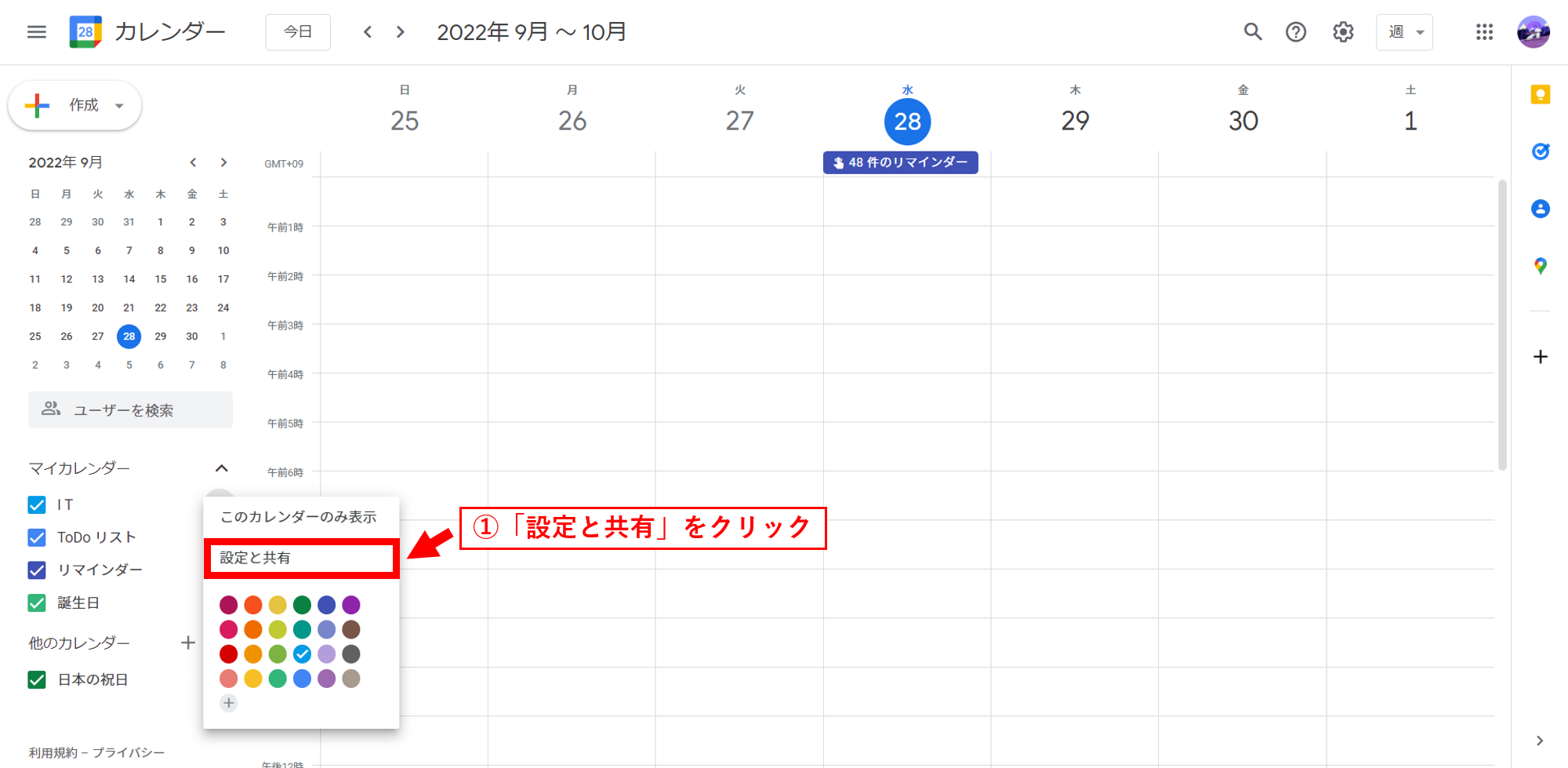
❸「予定のアクセス制限」の「一般公開して誰でも利用できるようにする」の左にあります、チェックボックスをクリックして、チェックを入れてください。
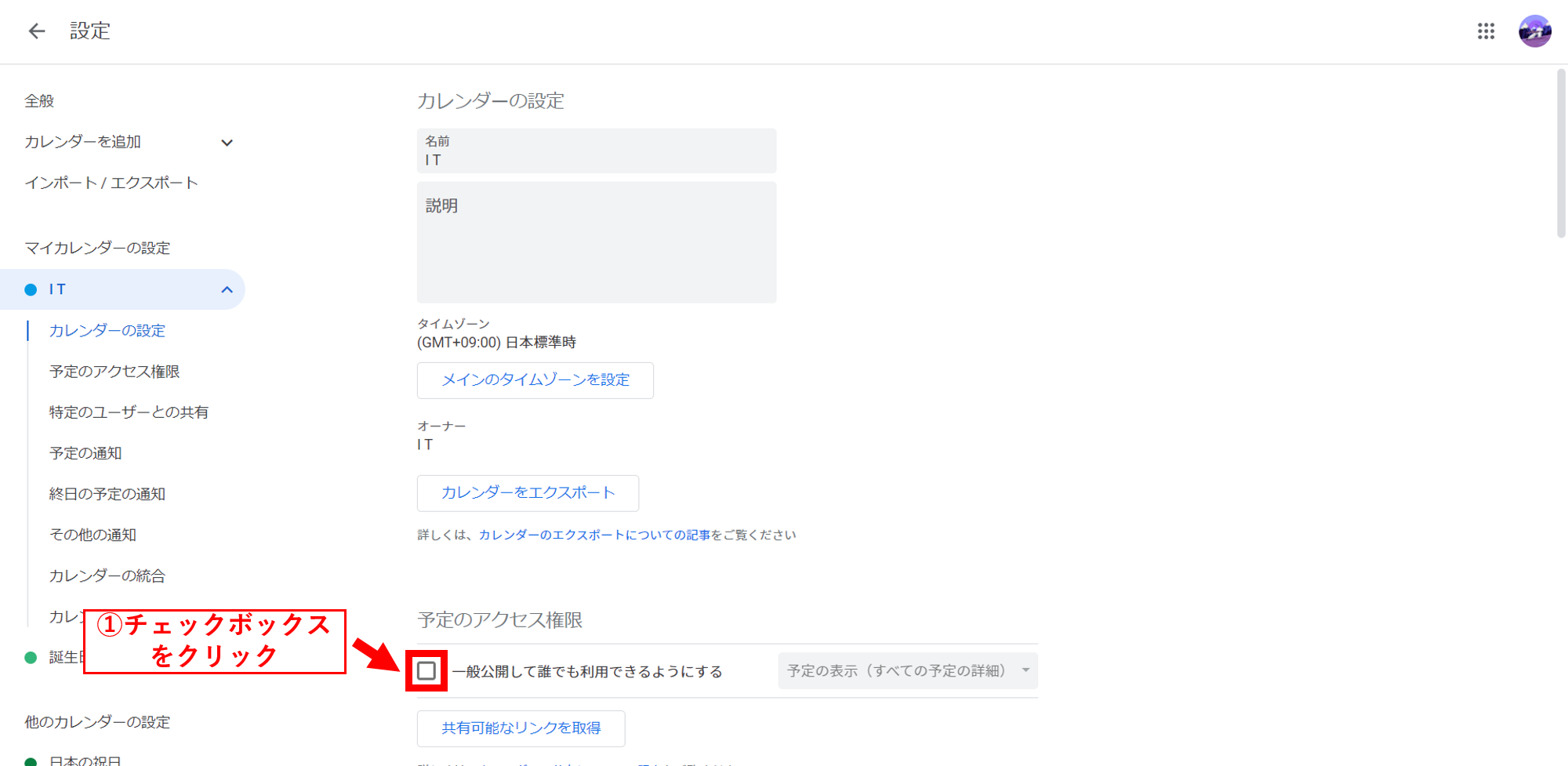
❹「OK」をクリックしてください。
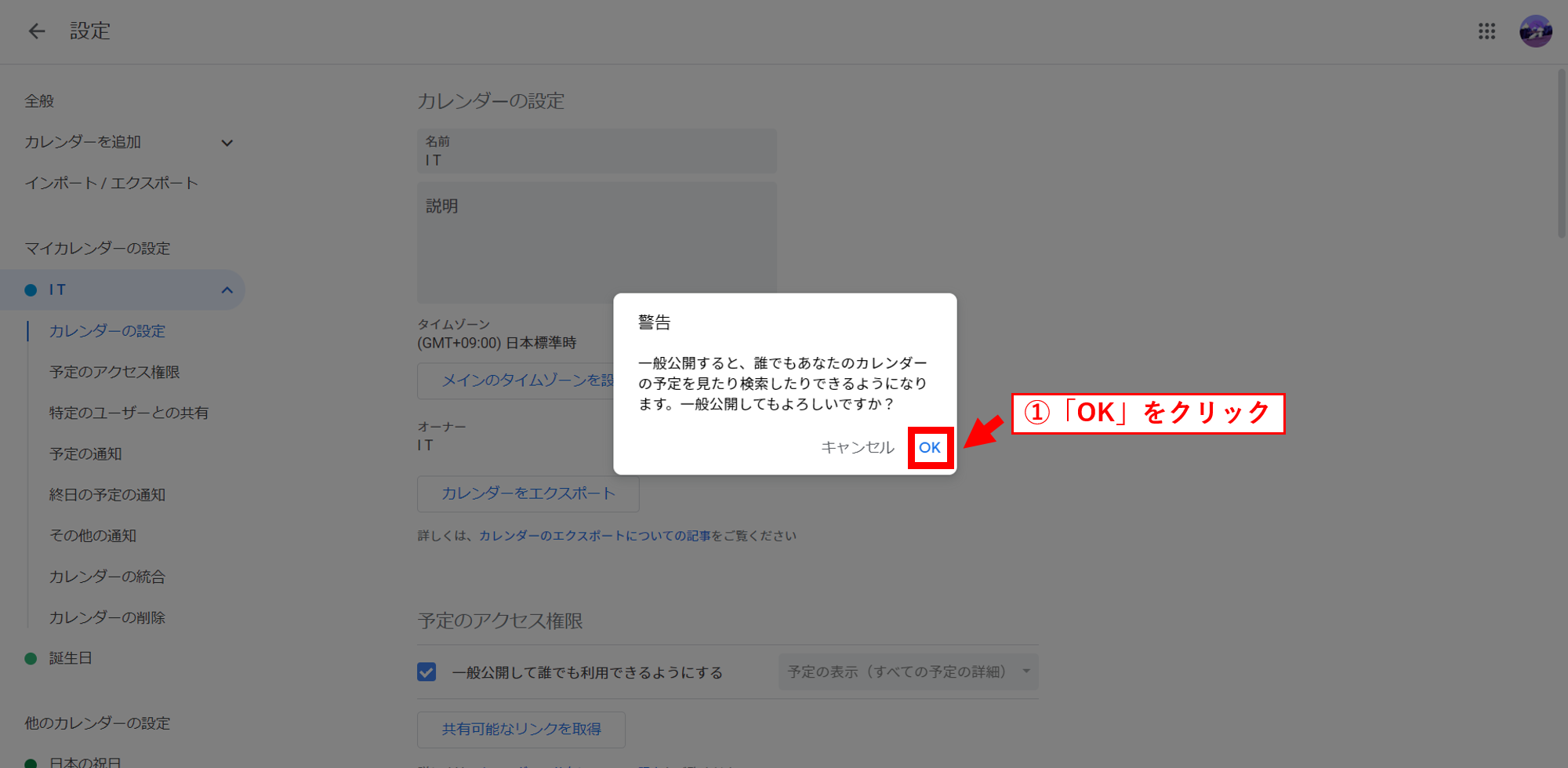
❺同ページ内下部の「埋め込みコード」の下にあります、コードをコピーしてください。その後に、更新ご依頼フォームからカレンダーを掲載されたい箇所を指定していただき、埋め込みコードを添付していただきまして、更新のご依頼をくださいませ。
※コード等の特殊文字が更新内容に含まれる場合、文字化けが発生し正確な情報が届かない可能性がございますので、お手数ですが別途テキストファイル等に記載の上、ギガファイル便にアップロードしていただきまして、Gigafile便のURLの添付をお願いいたします。
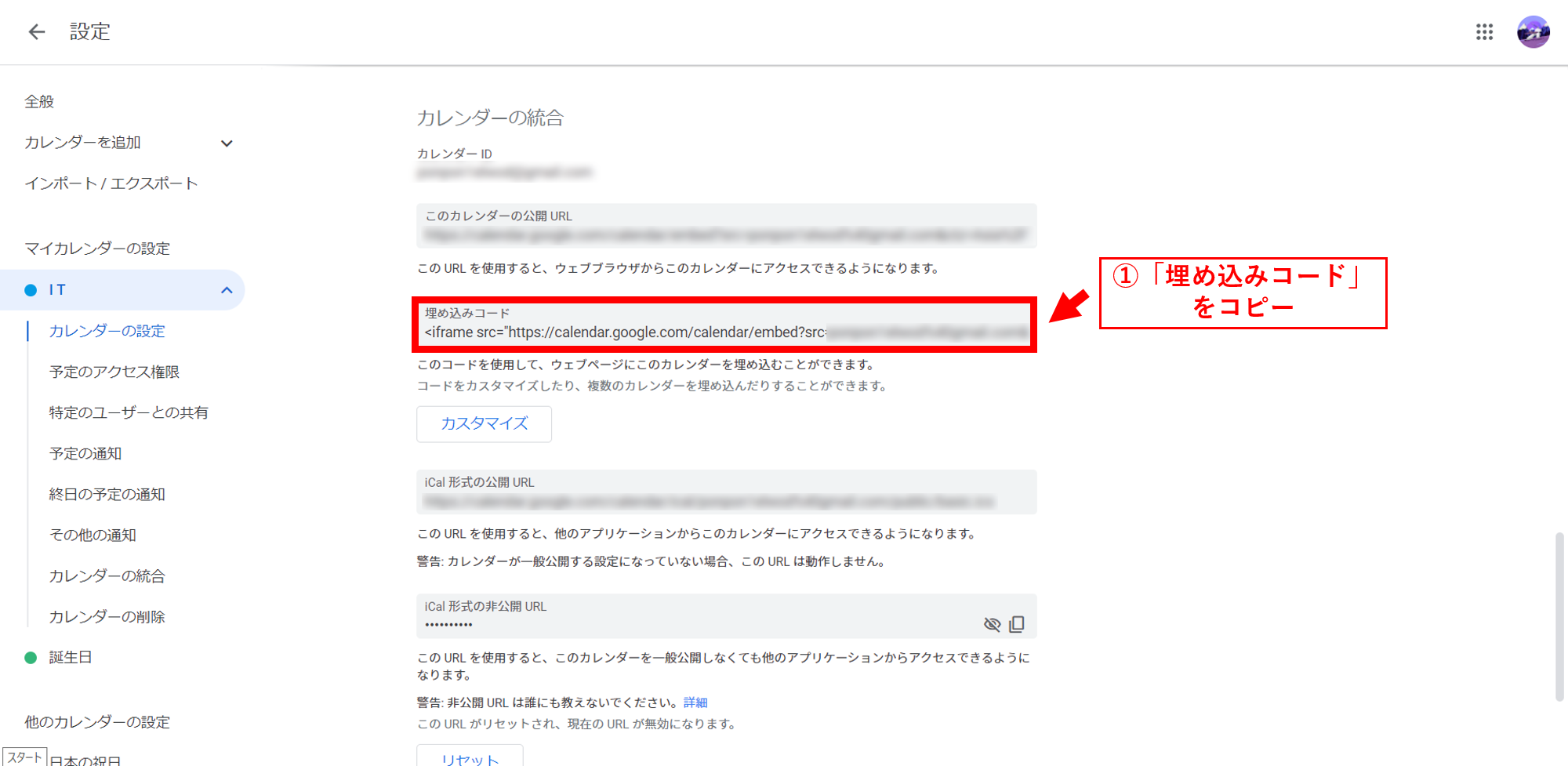
以下の記事記載の「AUN」は更新ご依頼を時短して送信していただけるツールになります。記事をご覧いただきまして、ぜひご活用ください。
4-320x180.png)
【2316】【更新依頼フォーム】AUNで相談箇所を詳細に伝える
ご相談箇所の内容が不明瞭な場合は、サポートデスクから内容の確認を実施しますが、確認後の作業着手になるため、ご返答までにお...