ユーザーが商品を注文する際に、どのような方法で支払いをするか、正しく設定しておきましょう。
支払方法設定画面

- 左側メニュー⇒「設定」⇒「店舗設定」⇒「支払方法設定」で設定画面に入りましょう。
- デフォルトでは、下記の支払い方法が登録されています。
郵便振替、現金書留、銀行振込、代金引換
支払方法の追加
- それぞれの編集画面で手数料などの設定ができます。
- 新しい支払い方法を登録する場合は、「新規作成」ボタンをクリックすると空欄の入力項目が表示されます。
代引手数料の設定

- デフォルトで登録されている代金引換は、手数料=0円、利用条件=0円~無制限となっていますが、通常、代金引換の手数料は、商品代金に応じて代金引換手数料が異なります。
- この場合にSmooooth ECでは、同じ決済方法でも「代引手数料の異なる支払方法」を複数用意し、それぞれの金額条件に合致するときだけ、正しいもの選択できるようにする流れになります
「サンプル運輸」の下記、代金引換手数料の場合の登録をしてみましょう。
この金額条件で、どの支払方法が選択されるかを制御します。
- 商品代金1~9,999円/手数料300円(税込)
- 商品代金10,000~29,999円/手数料400円(税込)
- 商品代金30,000~99,999円/手数料600円(税込)
- 商品代金100,000~300,000円/手数料1,000円(税込)
支払方法の詳細設定

- 代金引換の「編集」をクリックして編集画面を開きます。
画像の様に必要項目を入力後、登録します。
支払方法
支払方法は分かりやすい名前で設定しましょう。
後々一覧で編集先が分かりやするようにしておく必要があります。
手数料
ここで登録する支払方法をユーザーが選択注文した場合、課金する手数料を設定します。
利用条件
手数料を課金する条件を設定します。
ここでの「利用条件」とは、注文された商品の合計金額を指しています。


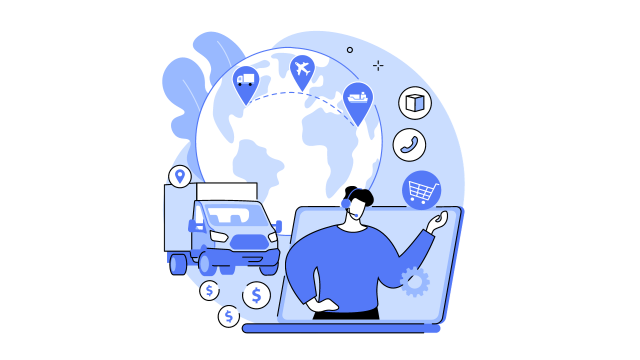
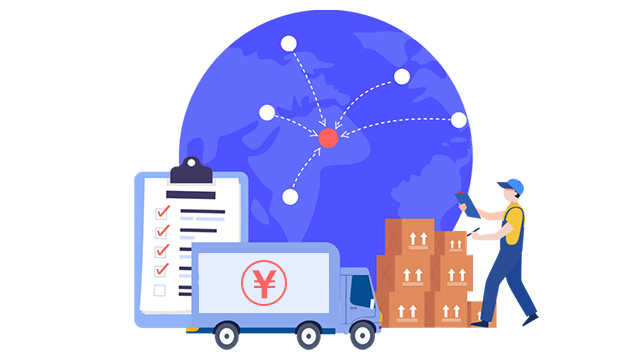
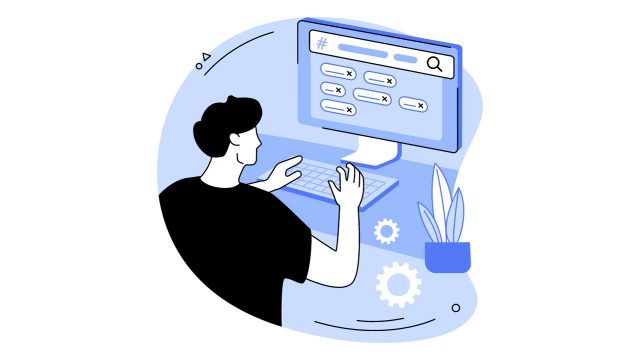







支払方法の登録名は同じ名称で登録しない場合、選択画面上で別の支払方法として表示されてしまうので、同じ「代金引換」という名称にします。
代金引換でも、それぞれ別の配送業者となる場合は「代金引換(ゆうパック)」「代金引換(宅急便)」のそれぞれについて、各条件分の設定を追加していきましょう。
「代金引換(ゆうパック)」「代金引換(宅急便)」というように分けた名称で登録することで、ユーザーは希望の配送業者の代引きを選択できるようになります。
配送方法との紐づけ