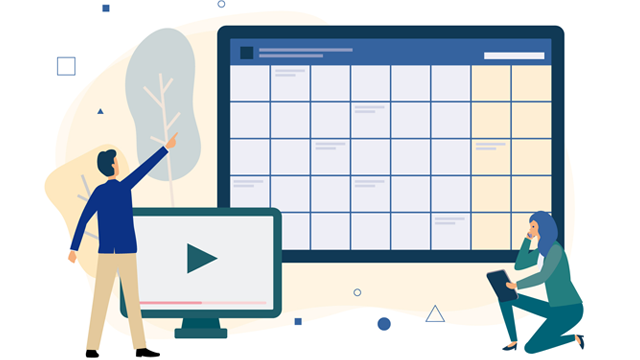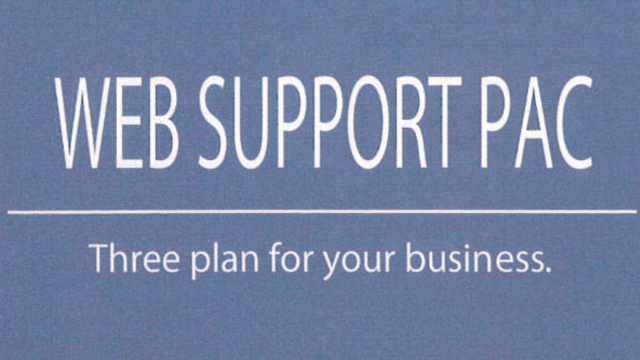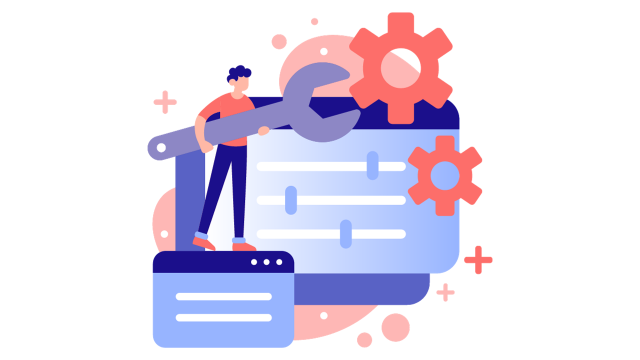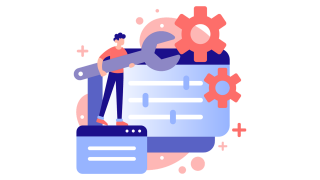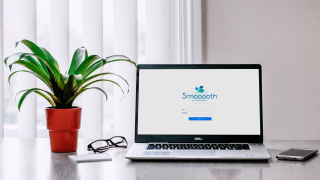ディスクのダウンロード
ディスクを挿入すると、①のように「Smooooth」のディスクのマークが表示されるので、ダブルクリックしてください。

クリックすると、ウインドウが表示されるので、【smooooth-1.2.1.dmg】のマークをクリックしてください。
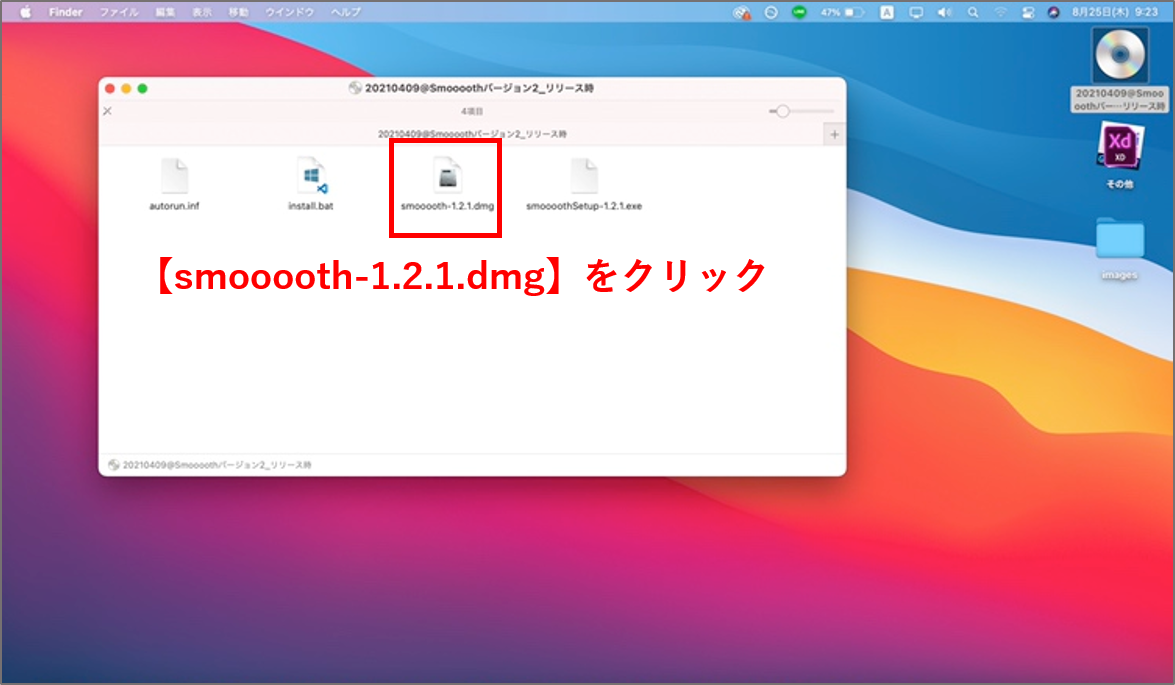
ファイルが開くと、このようなウインドウが表示されるので、左側の「smooooth」を右側の「Applications」へ移動(ドラッグ)してください。

上記作業を行うとアプリケーションに④のように「smooooth」が表示されるようになります。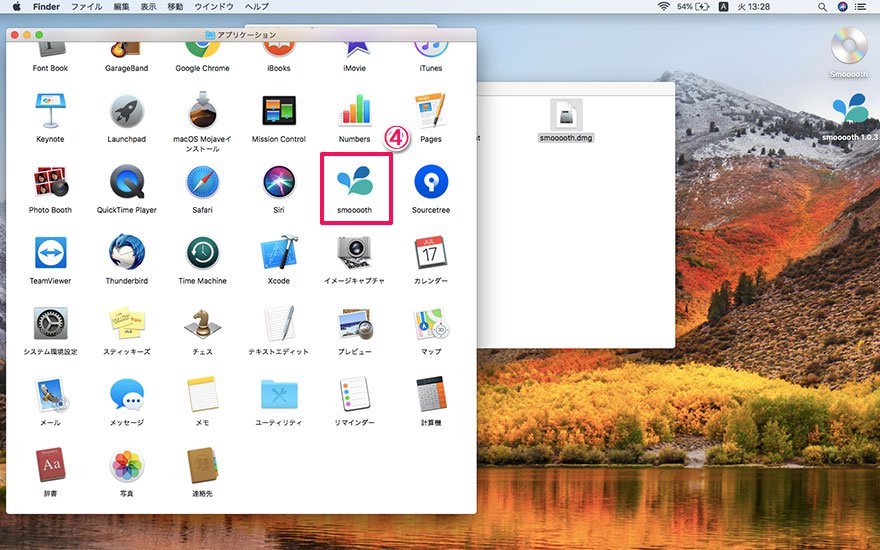
下記のように「smooooth」が表示されるのでクリックして起動してください。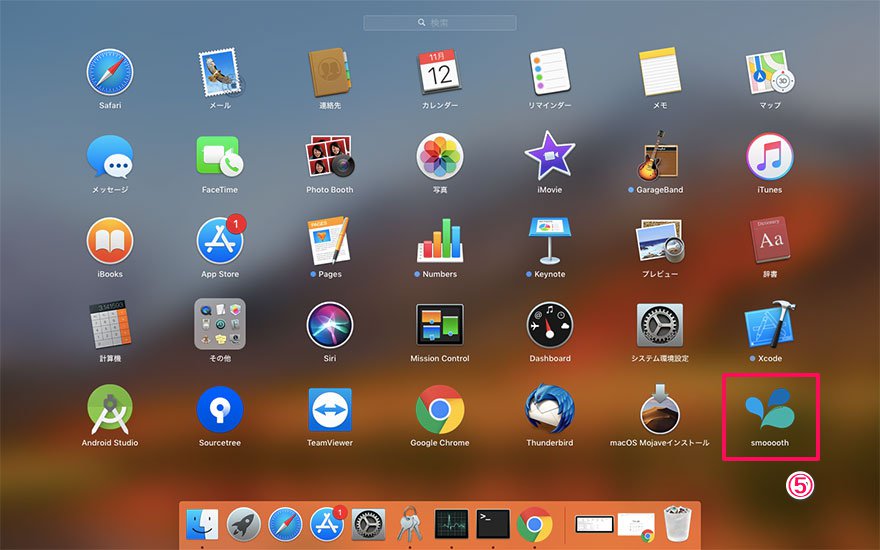
サーバー情報を登録する
Smoooothのアイコンをクリックすると、サーバーURLを入力する画面に遷移します。
入力欄に貴社サイトのURLの末尾「/」を消したものを入力してください。
(例) https://example.co.jp/ の場合、https://example.co.jp と入力。
入力後、内容を確認し、【登録する】をクリック。
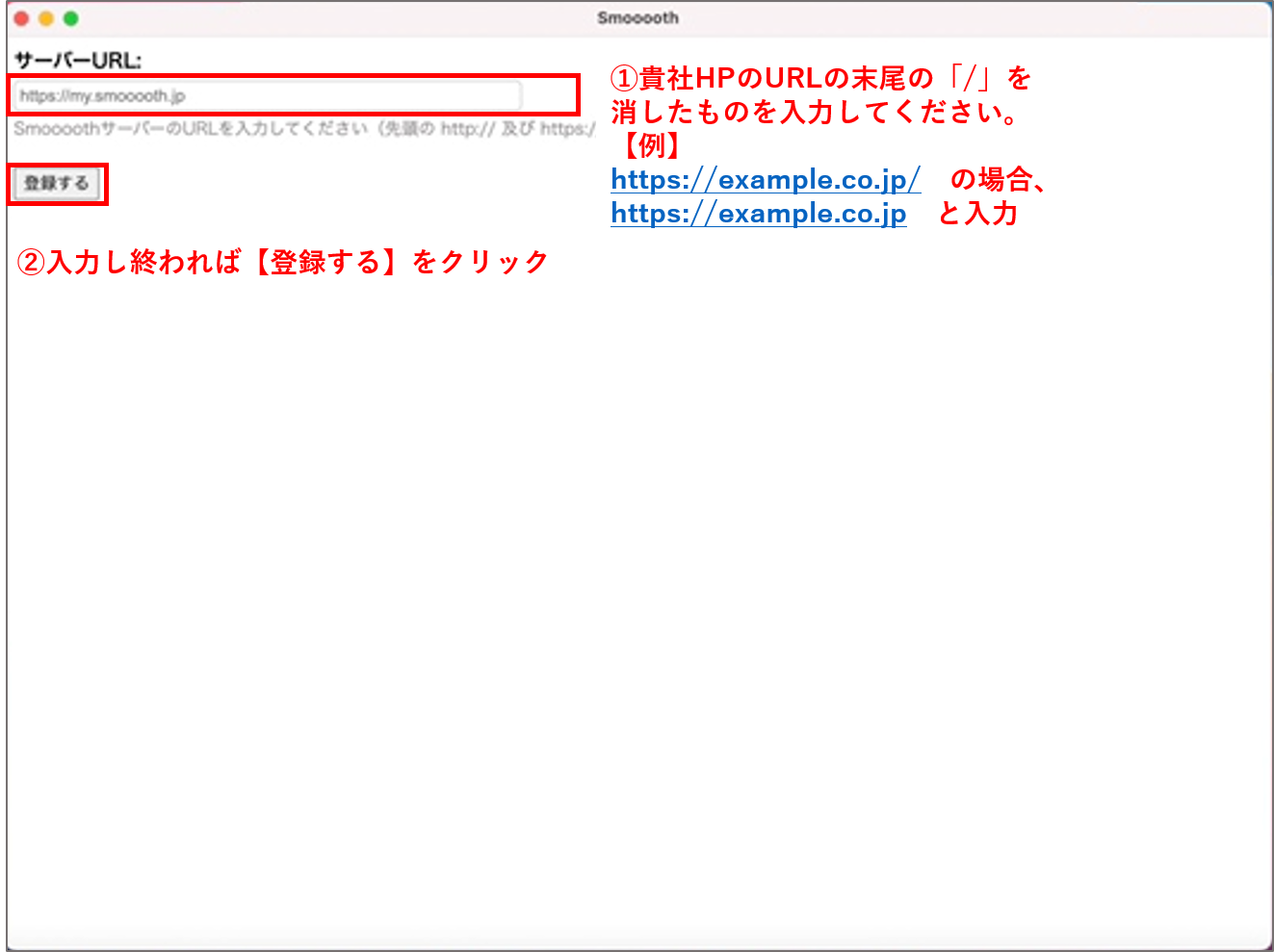
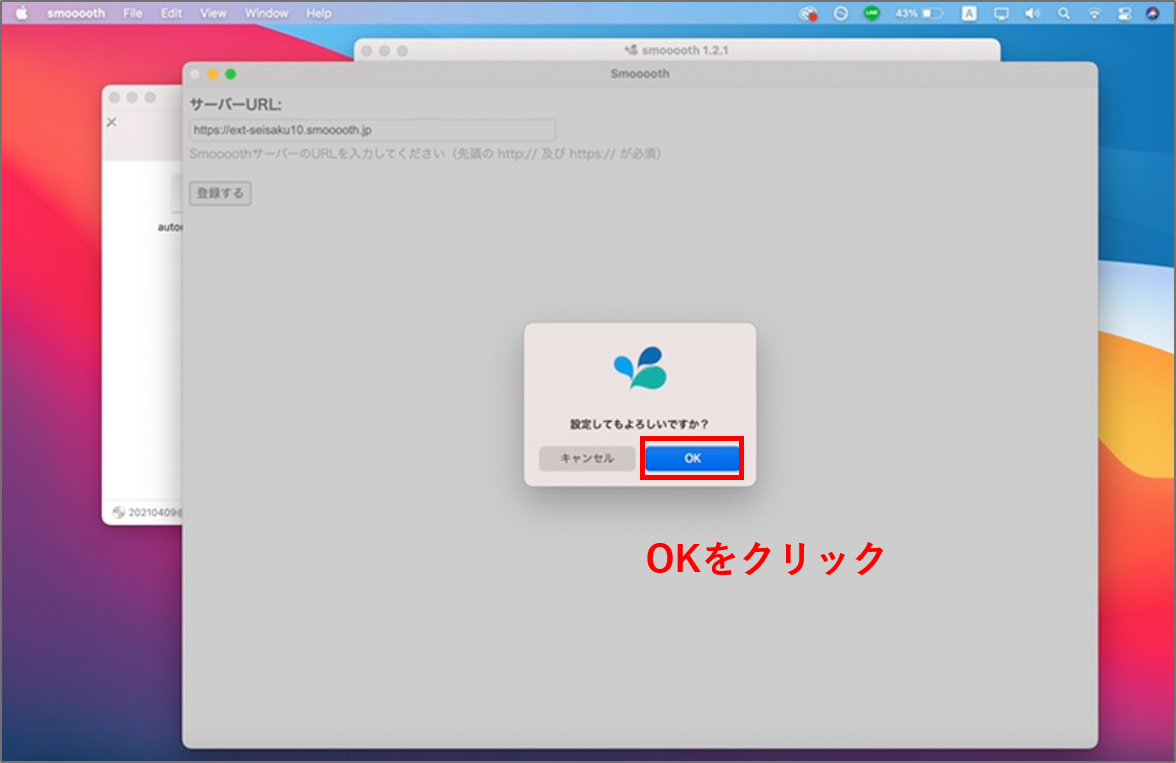
OKを押して完了。
サーバーURLを間違えて入力した場合は、管理画面に入ることができません。macのターミナルを立ち上げ、下記コマンドを入力することで設定をリセットすることができます。
rm ~/Library/Application\ Support/smooooth/Settings
コマンドを入力しましたら、再度正しいURLを入力してください。
管理画面にログインする
サーバーURLの登録が完了すれば下記の画面になります。
お伝えしているログインID・パスワードを入力してください。
入力が終われば【ログイン】をクリックするとログイン完了になります。

下記のような画面になれば設定完了です!