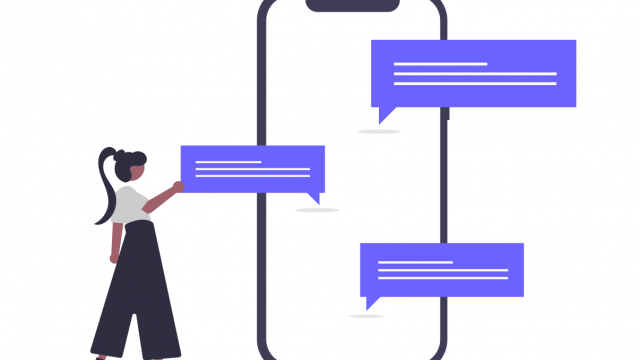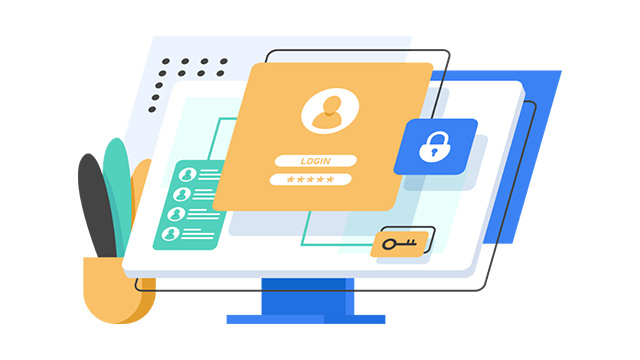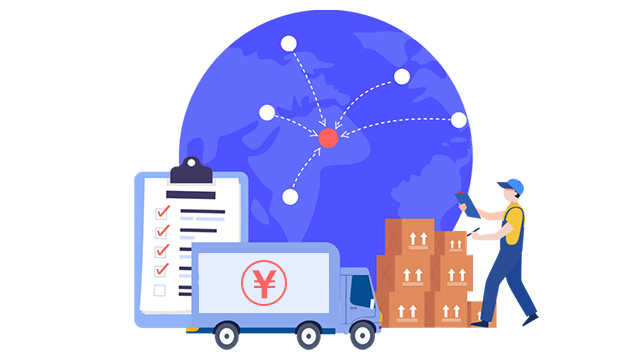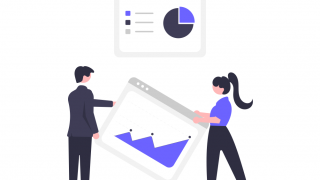TeamViewerの使用方法
①下記ダウンロードページのURLにアクセスしてください。
Windows:
https://www.teamviewer.com/ja/download/windows/
Mac:
https://www.teamviewer.com/ja/download/macos/
※下記の「Cookie 同意バナー」がでてきた場合は、「すべての Cookie を受け入れる」ボタンをクリックしてください。
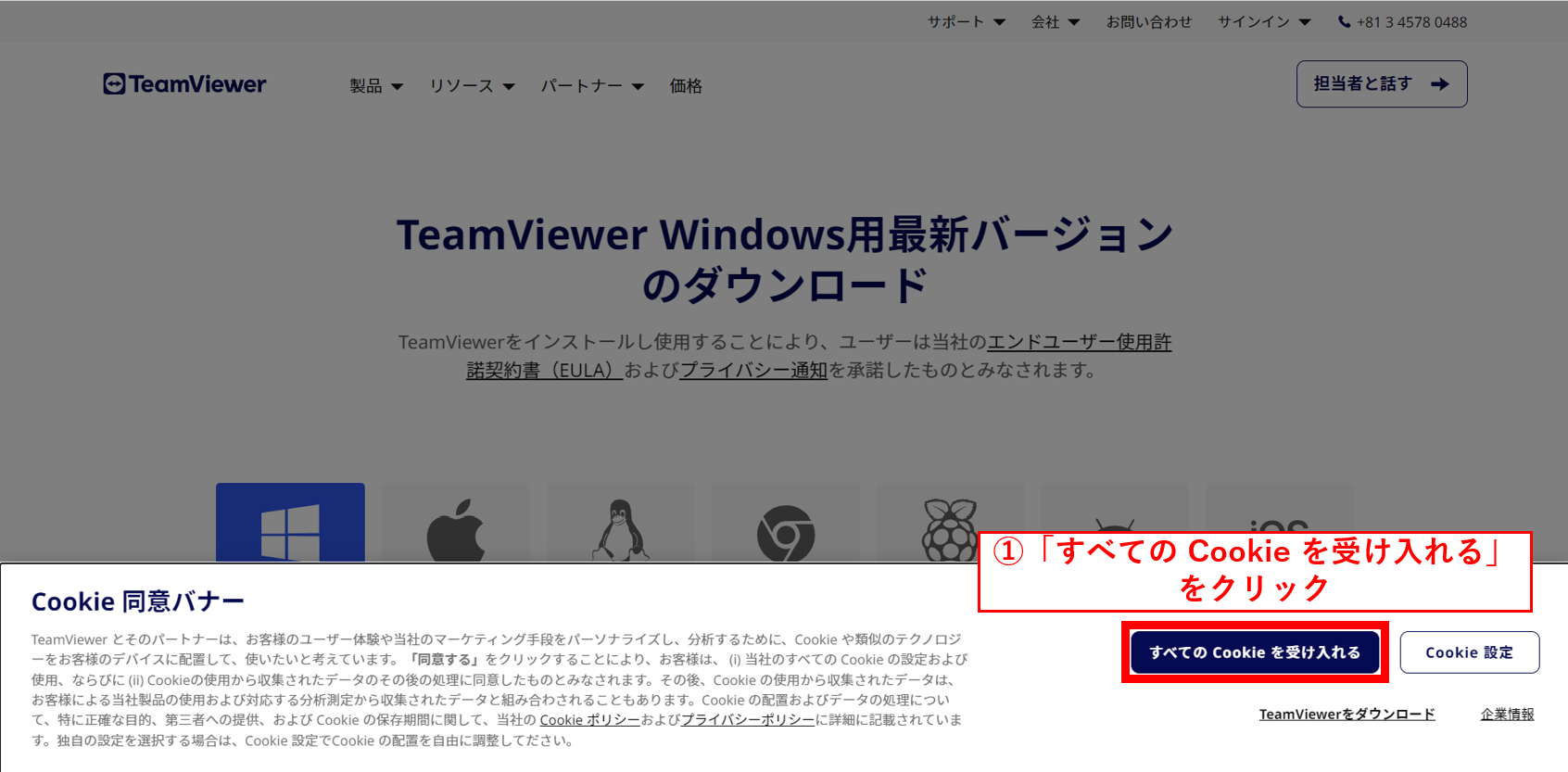
②少し下にスクロールしていただいた後に、「サポートを受ける場合:TeamViewer QuickSupport」の「Download」ボタンのクリックをお願いいたします。
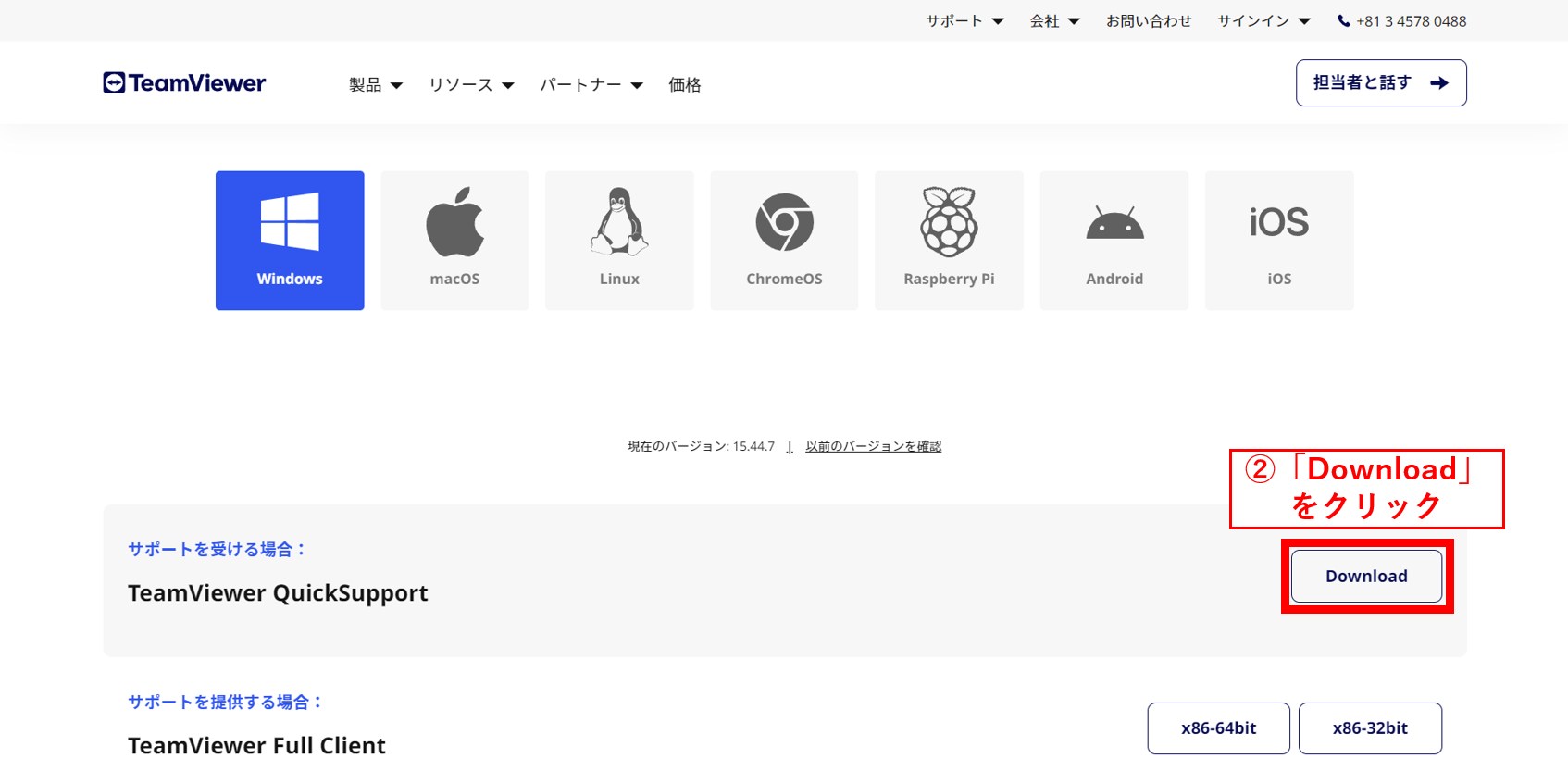
③「ダウンロード」ボタンをクリックしてください。
※下記の画像はchromeで操作した際の画面になりますので、他ブラウザの場合は、パソコンのダウンロードフォルダからファイルを開いてください。
④「TeamViewerQS.exe」をクリックしてください。
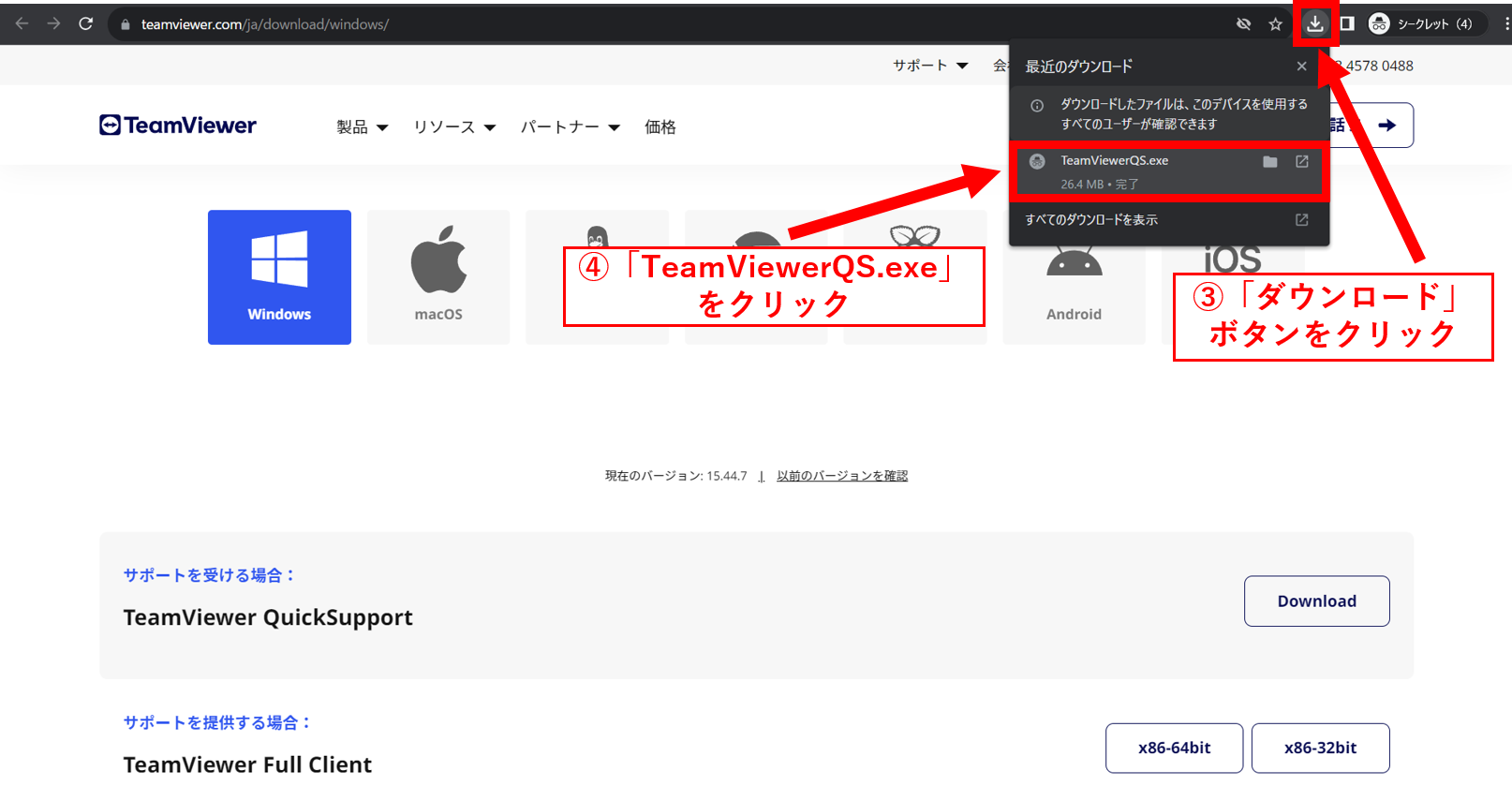
⑤「ユーザー アカウント制御」のポップアップがでてきますので、「はい」をクリックしてください。
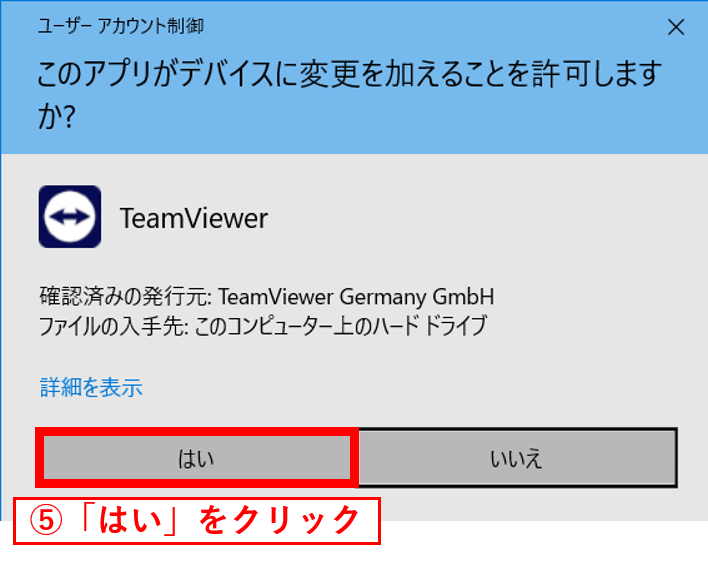
⑥チェックボックスをクリックして、エンドユーザーライセンス許諾契約及び、データ処理契約に同意してください。
⑦「続行」をクリックしてください。
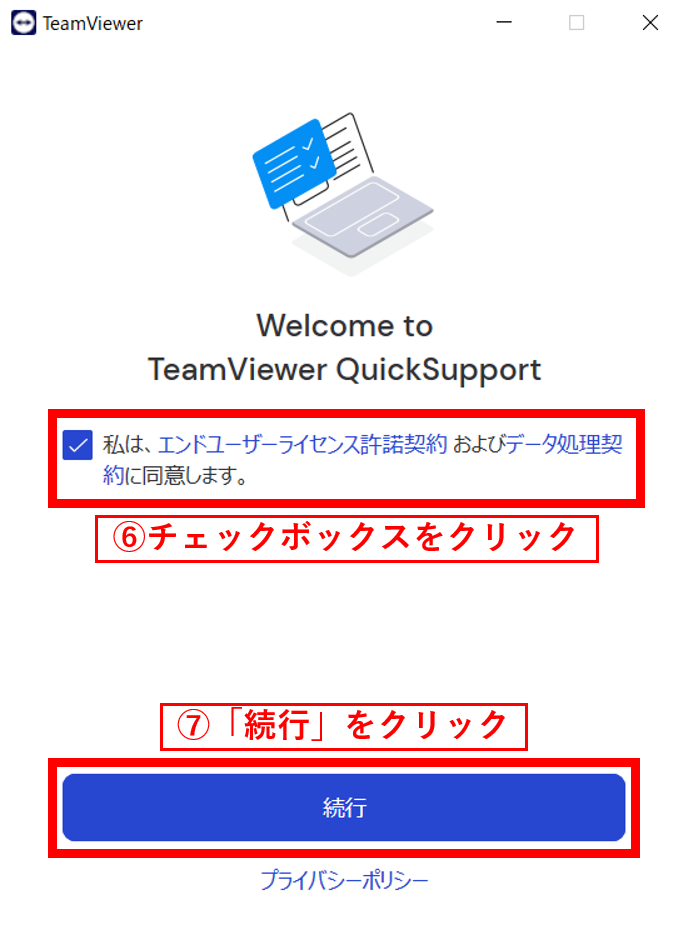
その後に、下記の画面が表示されますので、「使用中のID」及び、「パスワード」をお伝えくださいませ。
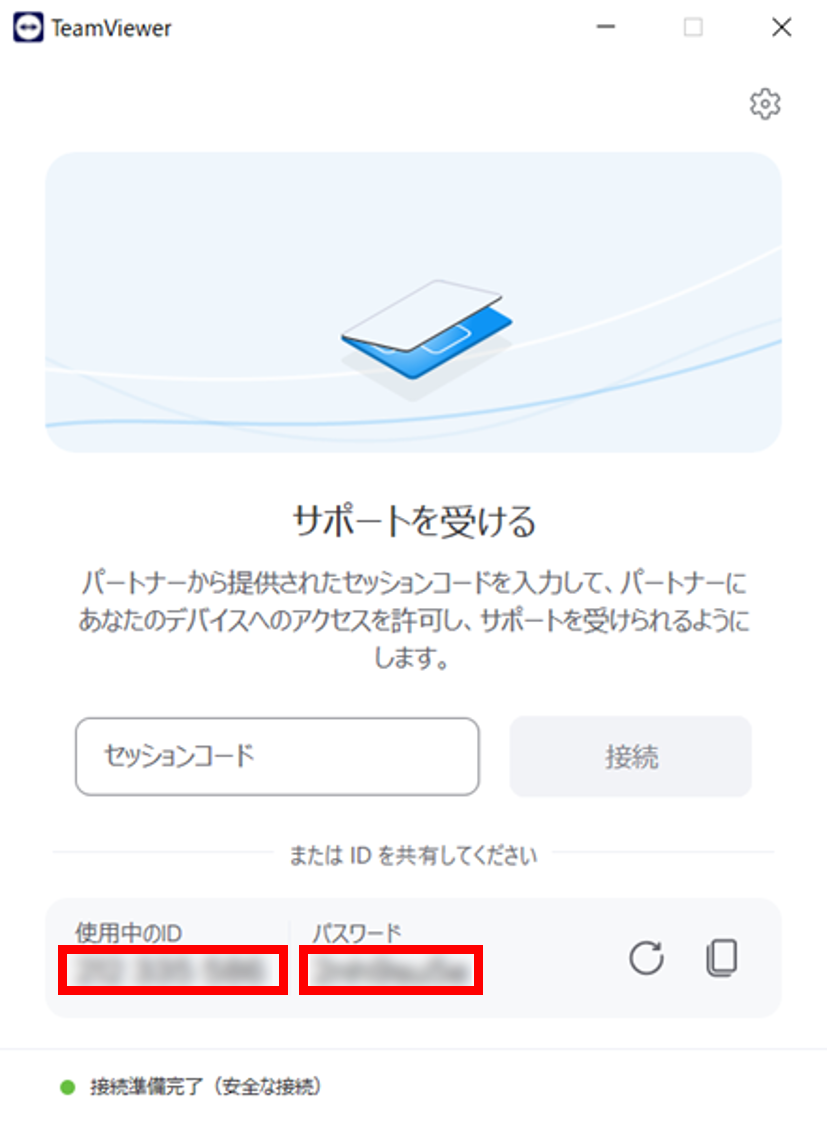
Mac遠隔設定
「Mac」の場合はインストール後に下記の画面が表示されます。
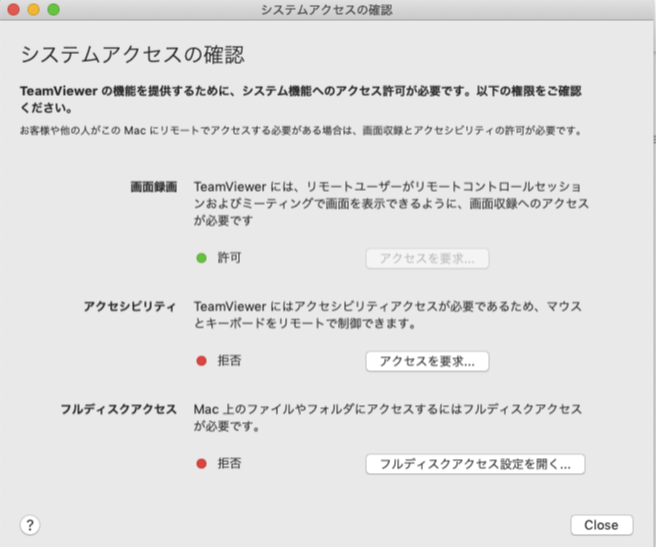
上記画面の下記3つ「すべて」を「許可(緑)」にする必要があります。
※TeamViewerを運用するにあたっての機能の使用許可を行う画面です。
赤ランプで「拒否」表示がされている場合はその隣の「アクセスを要求」や「フルディスク アクセス設定を開く」をクリックしてください。
A) 画面録画
・「アクセスを要求」をクリックしてください。
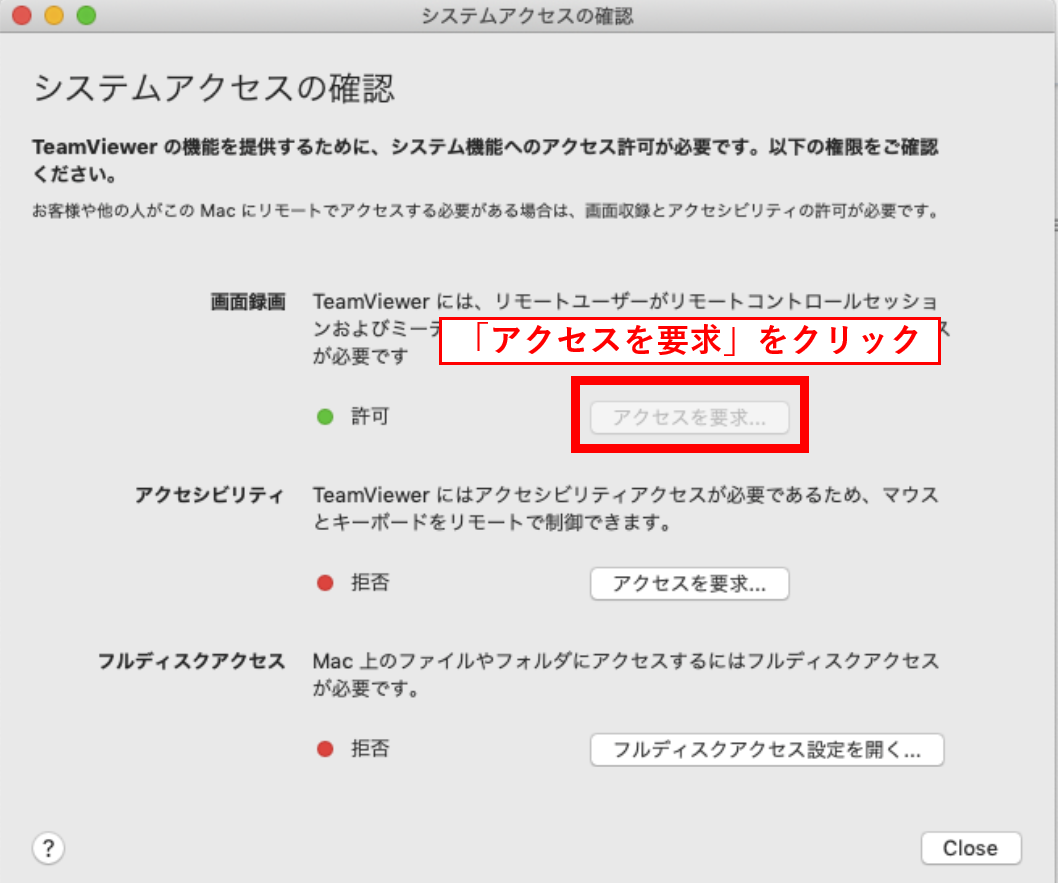
・「“システム環境設定”を開く」をクリックしてください。
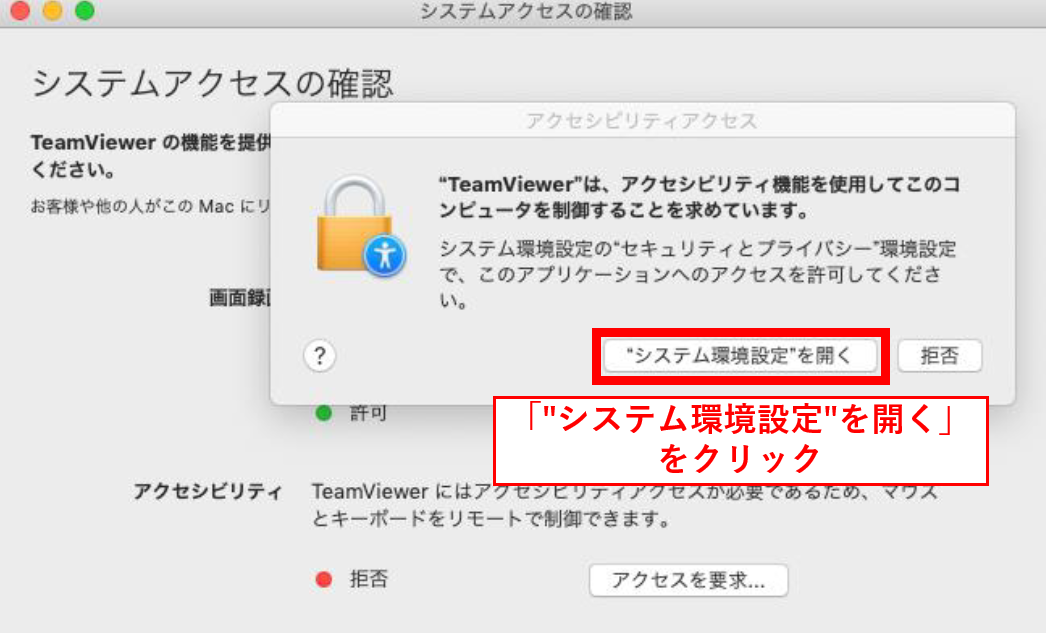
・左下のカギをクリックしてロックを解除してください。
※パスワードの入力画面が出た場合は、パソコン起動時の画面に入力しているパスワードを入力してください。
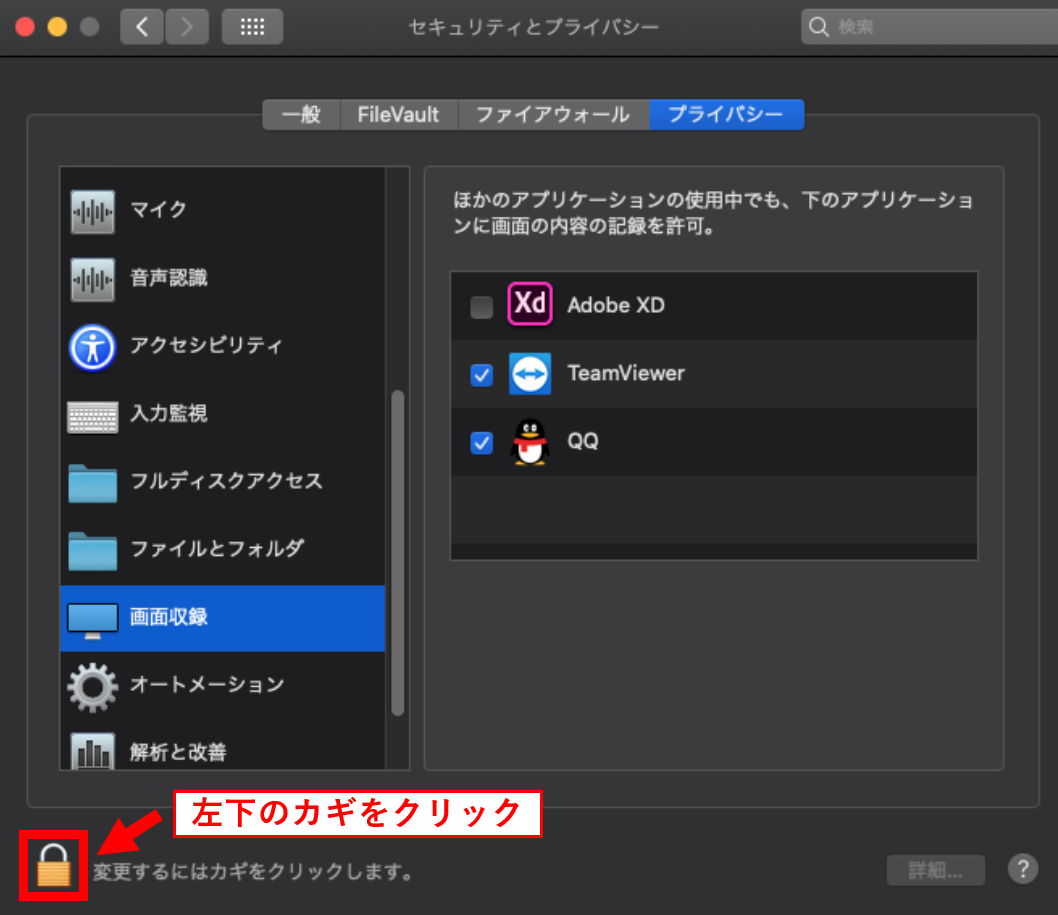
・左側の「画面収録(画面録画)」を選択して、TeamViewerの左側のチェックボックスをクリックして、チェックを入れてください。
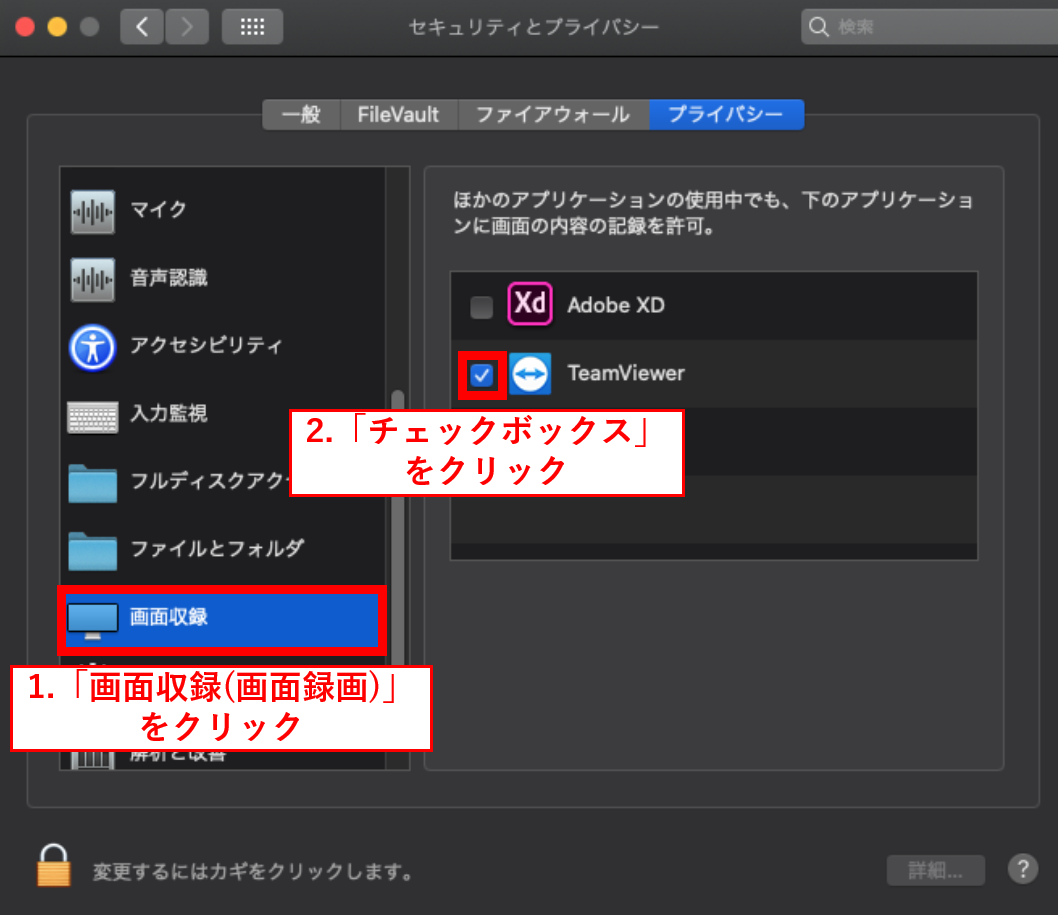
B) アクセシビリティ
・「アクセスを要求」をクリックしてください。
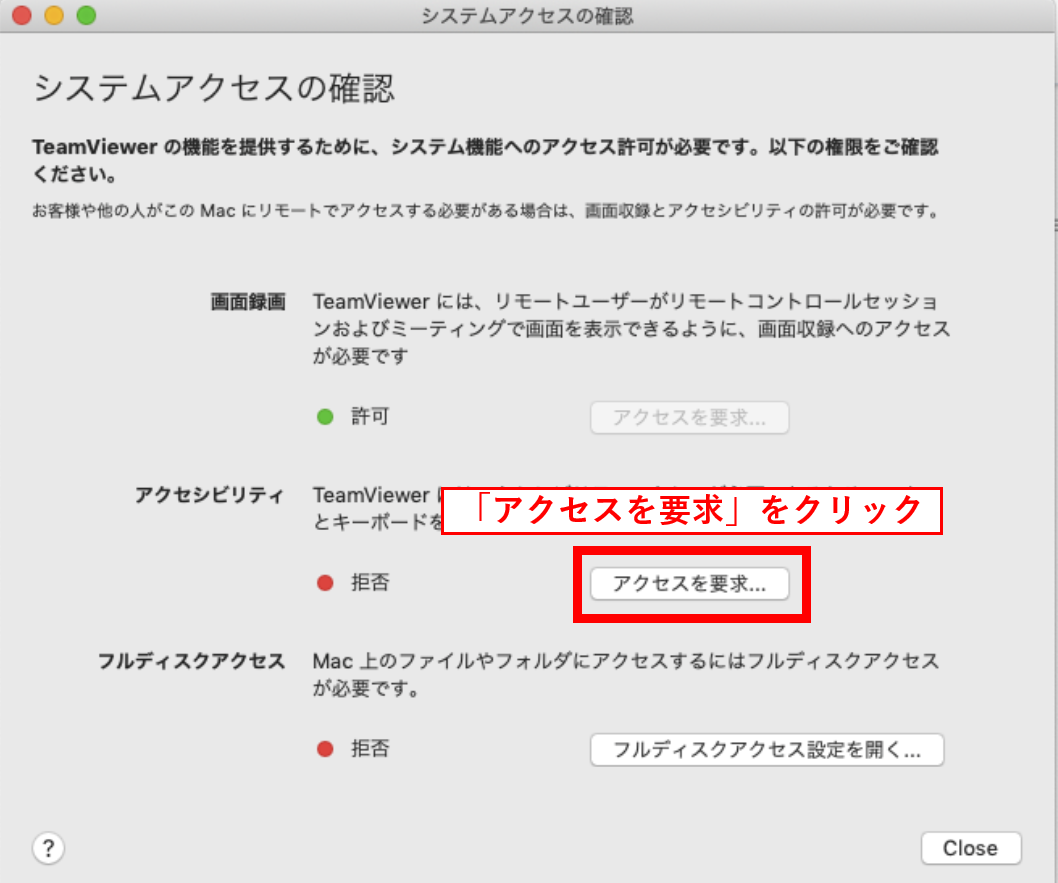
・「“システム環境設定”を開く」をクリックしてください。
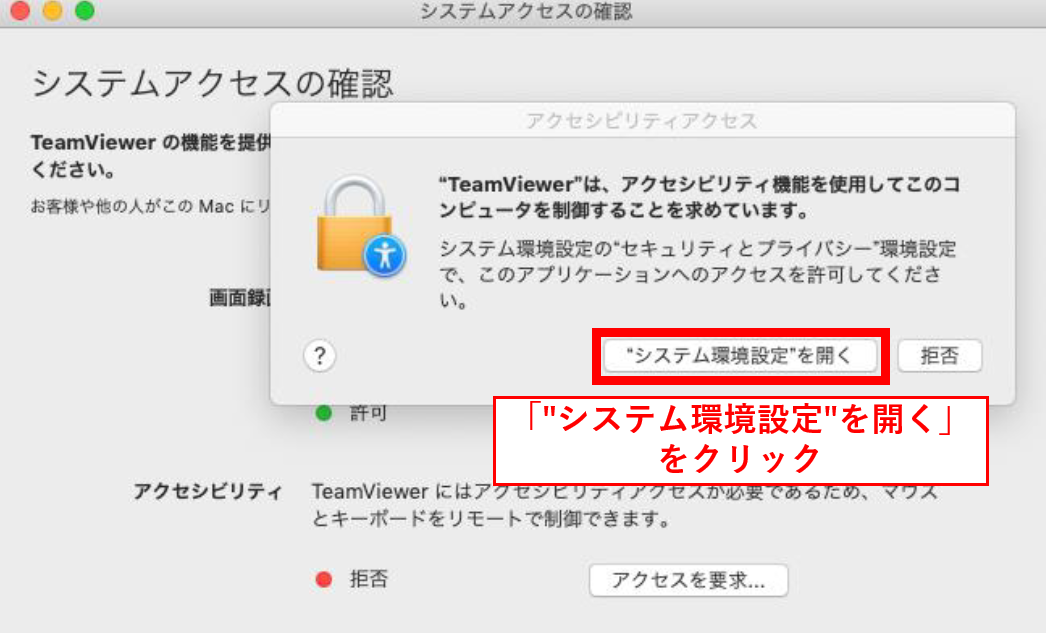
・左下のカギをクリックしてロックを解除してください。
※パスワードの入力画面が出た場合は、パソコン起動時の画面に入力しているパスワードを入力してください。
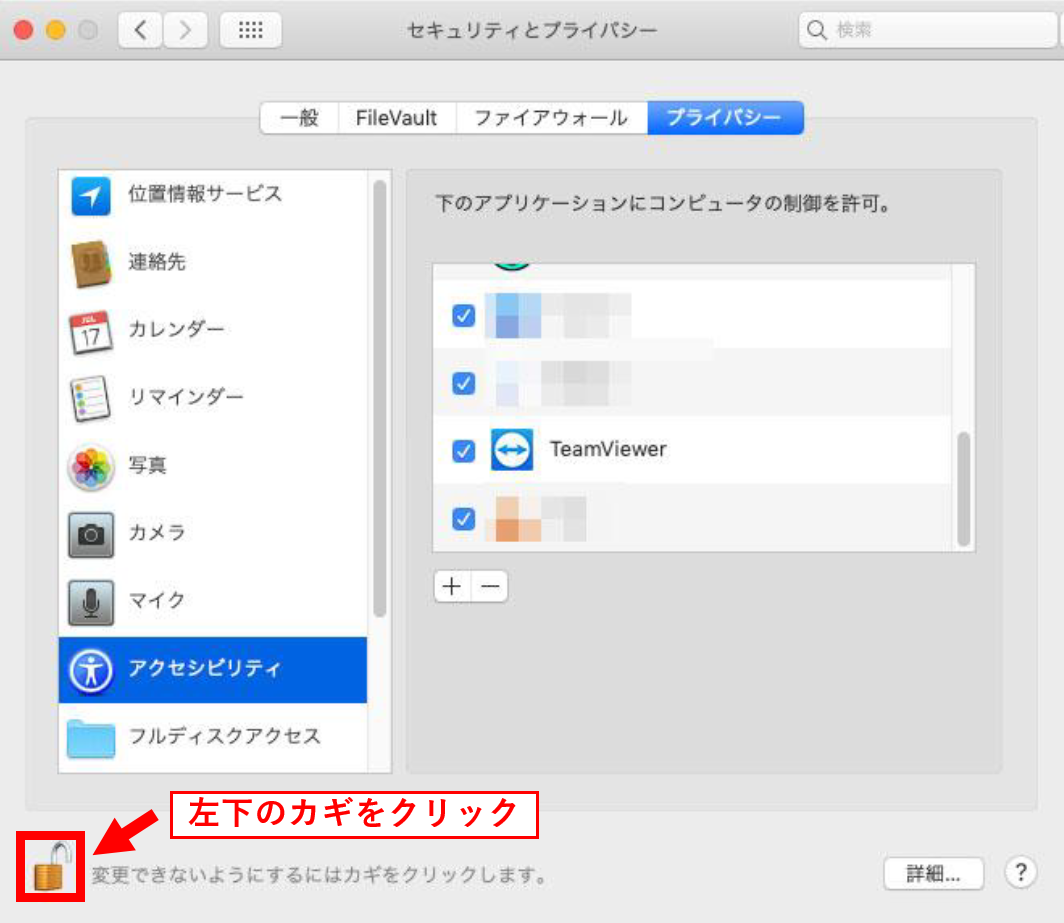
・左側の「アクセシビリティ」を選択して、TeamViewerの左側のチェックボックスをクリックして、チェックを入れてください。
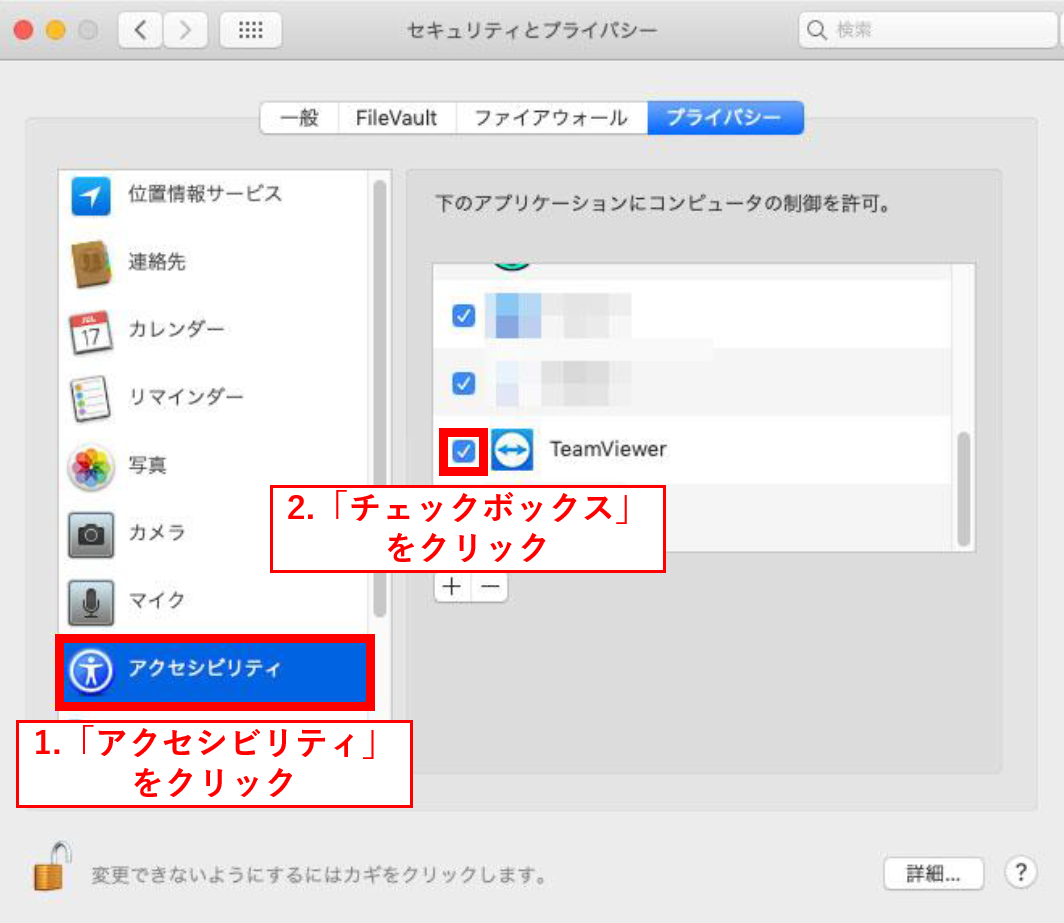
C) フルディスクアクセス
・「フルディスクアクセス設定を開く」をクリックしてください。
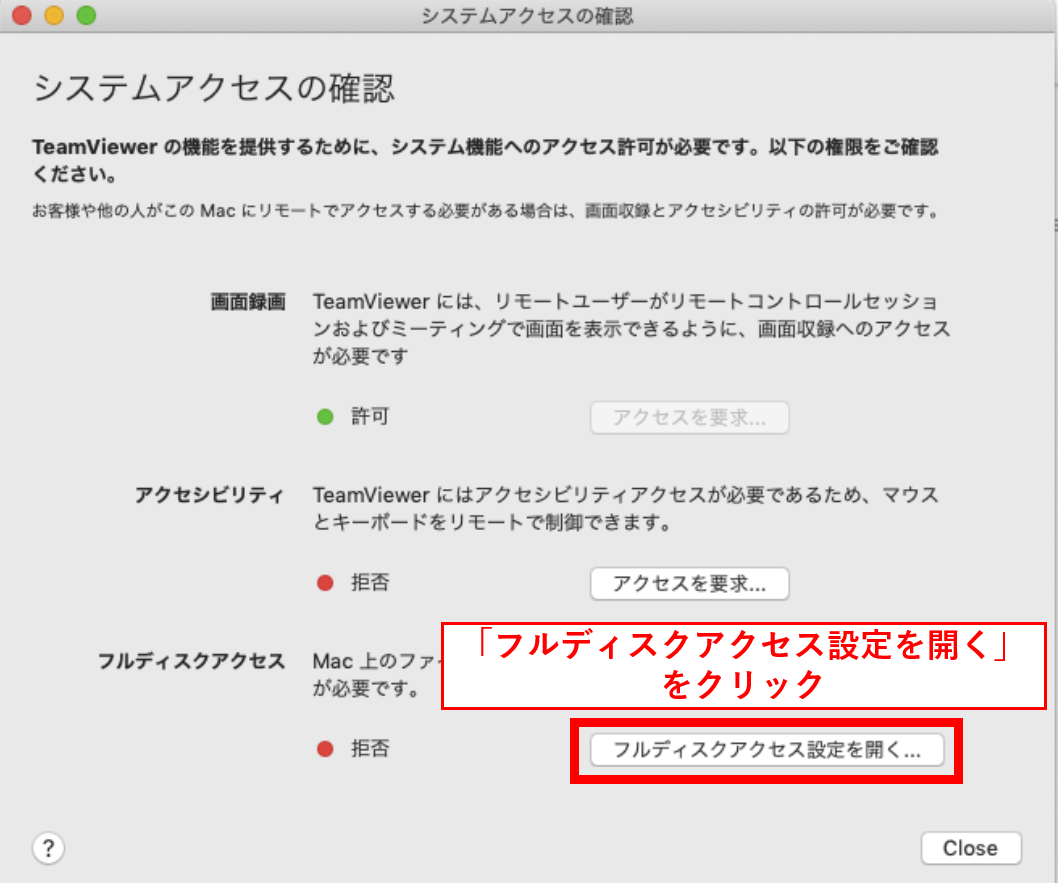
・「“システム環境設定”を開く」をクリックしてください。
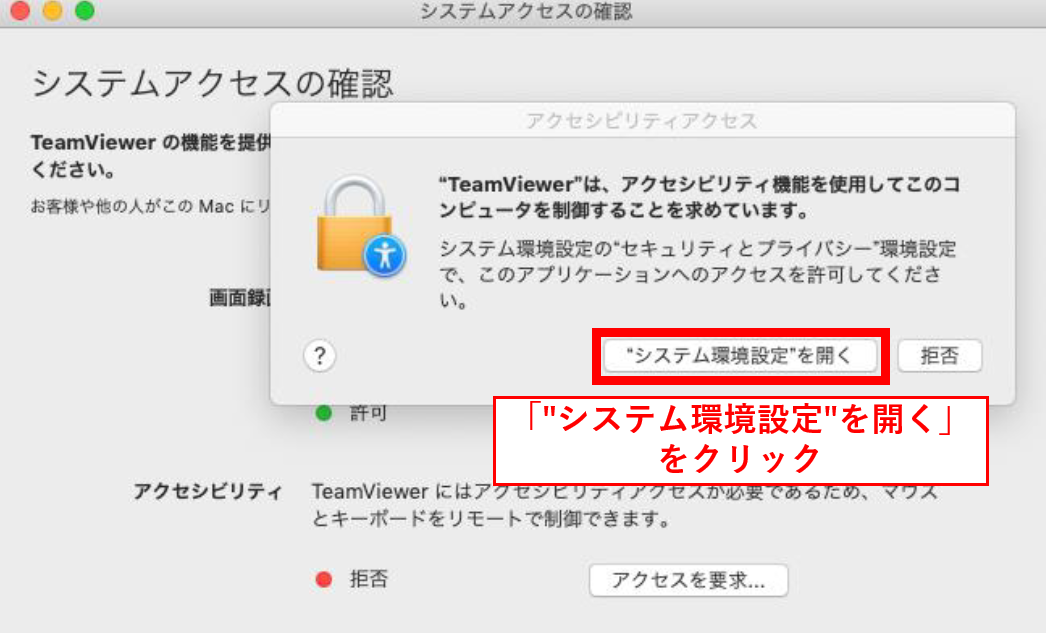
・左下のカギをクリックしてロックを解除してください。
※パスワードの入力画面が出た場合は、パソコン起動時の画面に入力しているパスワードを入力してください。
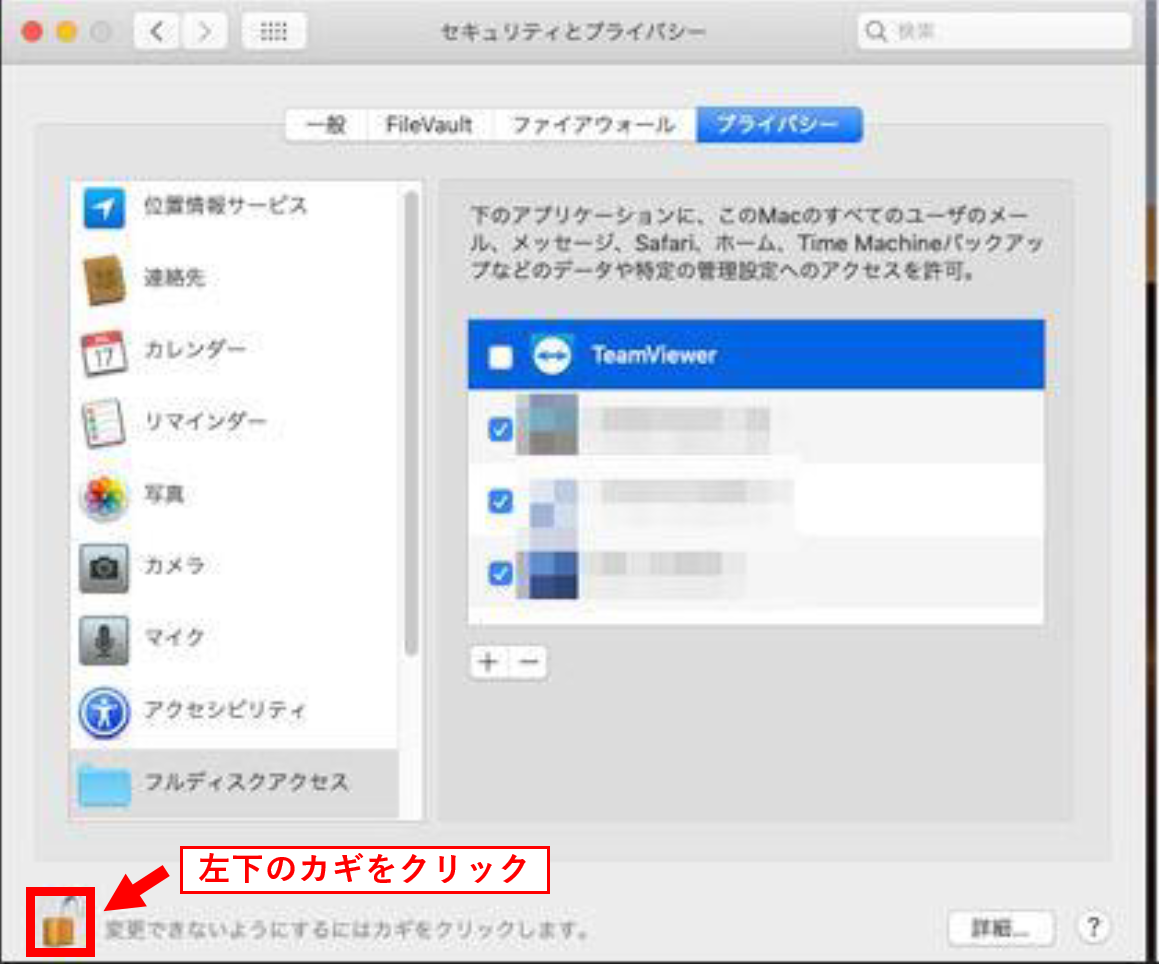
・左側の「フルディスクアクセス」を選択して、TeamViewerの左側のチェックボックスをクリックして、チェックを入れてください。
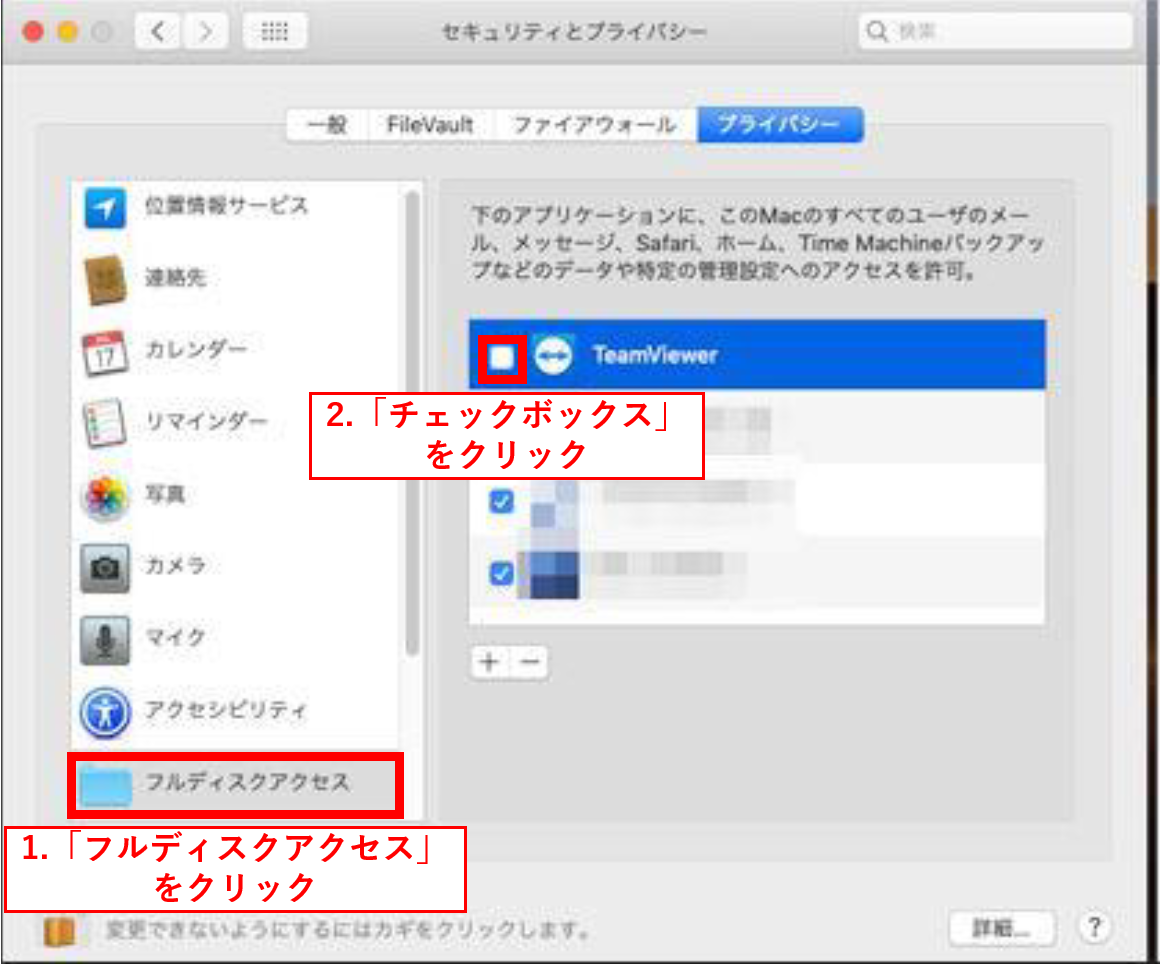
以上になります。
「システムアクセスの確認」の3つすべてが許可(緑)になりましたら、TeamViewerの「使用中のID」及び、「パスワード」をお伝えくださいませ。